Índice de contenidos del artículo
Las hojas de cálculo son aplicaciones que facilitan la manipulación de datos dispuestos de forma tabular. Permite el uso de operaciones y funciones sobre estos datos, ya sean numéricos o de texto y visualizarlos en gráficos asociados.
Vamos a ir explicando y ejemplificando de forma lo más genérica posible para que cualquier ejercicio pueda realizarse con cualquier herramienta, ya sea la Microsoft Office Excel, las de Libre Office u Open Office, llamadas Calc e incluso con las hojas de cálculo de Google.
En cualquiera de ellas trabajaremos en una enorme tabla que se expande hacia la derecha y hacia abajo casi tanto como queramos. A los datos dispuestos en horizontal los llamaremos filas y a los dispuestos en vertical los llamaremos columnas.
Las filas se simbolizan mediante un número, que encontramos en el margen izquierdo y las columnas se simbolizan mediante letras que encontraremos en el margen superior del entorno de trabajo.
La intersección entre una fila y una columna es una celda se simboliza mediante la letra de la columna seguido del número de fila, por ejemplo, A1 sería la primera celda, situada en la fila 1, columna A.
Tener conocimientos sobre hojas de cálculo y utilizar Excel es fundamental en el ámbito laboral y personal. Excel ofrece una amplia gama de beneficios, como organizar y analizar datos, realizar cálculos precisos y automatizar tareas repetitivas.
También permite crear y personalizar hojas de cálculo, utilizar fórmulas y funciones, visualizar datos a través de gráficos y colaborar en tiempo real en la nube. Además, Excel se integra con otras aplicaciones y ofrece opciones avanzadas de personalización y seguridad de datos.
Veamos el entorno de trabajo en Microsoft Office Excel:
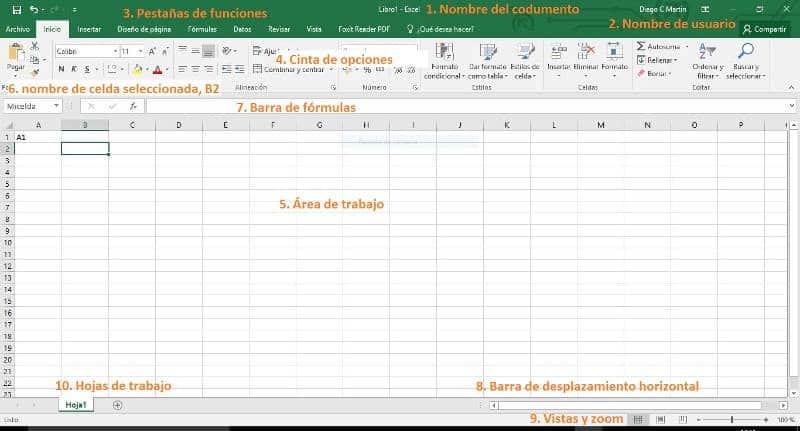
Este es el nombre del archivo y también del documento con el que estamos trabajando. Por defecto, cuando creamos un nuevo documento, este adquiere un nombre genérico que en el caso de Excel es Libro1. Pero, ¡cuidado! Este documento aún no ha sido guardado, por ello tienen aún este nombre genérico.
Por el momento es un archivo temporal dentro de nuestro equipo y se está almacenando en una carpeta temporal de difícil acceso y que como su nombre indica, se eliminará al cabo del tiempo mediante tareas de mantenimiento del sistema para ahorrar memoria.
Para asegurarnos de que tenemos bajo control el archivo con el que estamos trabajando es necesario guardarlo primero.
Al guardarlo no sólo escogeremos la ruta en la que se almacena el archivo dentro del disco, sino que además le pondremos un nombre adecuado y descriptivo que nos permita localizarlo después.
Utilizar nombres de archivo descriptivos es fundamental para mantener una gestión documental adecuada. Piensa que hoy día utilizamos buscadores no sólo en Internet, sino también dentro de nuestros equipos. Si utilizamos nombres de archivo adecuados será más fácil encontrarlos en el futuro.
Esta funcionalidad es común en cualquiera de las aplicaciones alternativas a MS Office.
Esta funcionalidad es común en todas aquellas aplicaciones ofimáticas que están en la nube o que tienen la posibilidad de hacerlo.
Google Docs sería una dentro de las que estamos estudiando y en este caso, MS Office Excel en sus versiones modernas también. Concretamente, el usuario que se está utilizando en el momento de la captura es Diego C Martín.
Se trata de una cuenta de usuario que está además dada de alta en la aplicación ofimática en la nube de Microsoft, Office 365. De esta forma los documentos que dan accesibles también desde cualquier ubicación y desde cualquier navegador en la versión online. Además, mediante Microsoft One Drive, estas se sincronizan automáticamente en los diferentes dispositivos que deseemos.
Además, podemos ver al lado un botón para compartir. Esto nos permite dar acceso a otros usuarios al documento. También podemos especificar permisos diversos a estos usuarios, de forma que sólo puedan visualizar o además comento o editar.
Esta funcionalidad no la encontramos en Libre Office u Open Office aún.
En ellas se distribuyen todas las funcionalidades que podemos emplear en nuestros documentos y se encuentran agrupadas por característica, acción o aplicación a la que hacen referencia. Así, por ejemplo, en la pestaña insertar encontraremos todos aquellos elementos que podemos insertar en nuestro documento, como imágenes, gráficos o formas.
En este caso también vemos uno que hace referencia a las funcionalidades de una aplicación que se ha instalado en el sistema y que se conecta con Office mediante una extensión. Se trata de Foxit Reader PDF. Con ella podremos generar versiones PDF de nuestros documentos de forma rápida.
En ocasiones también puede que aparezcan nuevas estañas en esta área en función del elemento que tengamos seleccionado. De esta forma podremos alterar por ejemplo el diseño de una forma o gráfico sin tener que acceder a sus propiedades en el menú de contexto (clic derecho sobre el elemento), como estábamos limitados en versiones anteriores.
Todas estas funcionalidades no son nuevas y son comunes en cualquier aplicación, pero sí que es cierto que Microsoft nos lo muestra de forma mucho más sencilla e intuitiva en esta cinta de opciones visual que encontramos en cada uno de los apartados.
Finalmente aparece un cuadro de búsqueda con una bombilla que pregunta “¿Qué desea hacer?” Esta funcionalidad es también nueva y muy interesante. Básicamente podemos buscar cualquier cosa que deseemos hacer y la aplicación nos lo dirá.
La cinta de opciones son los elementos visuales que encontramos dentro de las pestañas. Con el uso iremos aprendiendo donde están cada uno de los elementos, que en esta ocasión están distribuidos de una forma mucho más cómoda que como en las aplicaciones clásicas. En este sentido, MS Office ha sabido diferenciarse en sus últimas versiones.
Esta distribución y elementos visuales no la encontramos por el momento en otras aplicaciones ofimáticas.
Es la zona central en la que se encuentran las celdas y en la que introduciremos nuestros datos, fórmulas y cualquier otro elemento. Se puede usar cualquiera, pero normalmente es más cómodo utilizar las primeras para no tener que desplazarnos.
En la captura de pantalla está seleccionada la celda B2. Cuando tenemos seleccionada una celda o rango, su nombre aparece en el cuadro en el que ahora podemos leer “Micelda”. Normalmente aparecería el nombre de la celda, B2, pero lo podemos personalizar simplemente haciendo clic en el cuadro.
Un rango es un conjunto de celdas contiguas al cual identificamos mediante la celda inicial, dos puntos, y la celda final. Por ejemplo, el rango comprendido entre las celdas A1 y B2 se identificaría A1:B2 y comprendería un conjunto de 4 celdas:

Este rango podríamos renombrarlo del mismo modo que hemos hecho anteriormente con la celda. En el ejemplo, Rango, que corresponde con el rango B3:C4.
Mediante la barra de fórmulas podemos agregar funciones y operaciones, que veremos de forma detallada en apartados sucesivos.
Nos permite desplazarnos de forma horizontal a lo ancho del entorno de trabajo. Hacemos clic encima y arrastramos hacia los lados hasta alcanzar la zona deseada. En la parte derecha encontramos la barra de desplazamiento vertical, que nos permite desplazarnos hacia arriba y hacia abajo de la misma forma que con la anterior.
Estos pequeños botones nos permiten intercambiar los modos de visualización del documento. Entre ellos encontramos el modo normal, el modo diseño de página, que nos permite ver los márgenes del documento, simulando al papel y dependiendo de la configuración establecida. Por defecto Din A4. Y el modo vista de salto de página, en el que podemos ver únicamente las zonas que se van a imprimir.
A continuación, en la esquina inferior derecha, encontramos la barra de zoom, con la que aumentamos o reducimos el tamaño del área de trabajo para poder visualizar mejor los textos y celdas o por el contrario para poder ver una mayor superficie de trabajo.
En la parte inferior encontramos las hojas de trabajo. Cada documento que generamos con una herramienta de hojas de cálculo cualquiera lo llamamos libro, y un libro consta del número de hojas que queramos. En cada una de las hojas encontramos un área de trabajo completamente nueva y vacía. Podemos visualizar cualquiera de ellas simplemente haciendo clic encima. Además, podemos cambiares el nombre, eliminarlas, duplicarlas u ordenarlas.
Excel proporciona una plataforma sólida para organizar y analizar datos de manera eficiente. Con sus funciones y características, podemos establecer tablas ordenadas que nos permiten estructurar la información de forma clara y comprensible.
Podemos categorizar, filtrar y buscar datos, lo que facilita la identificación de patrones y tendencias relevantes. Además, la posibilidad de aplicar formatos y estilos personalizados ayuda a visualizar los datos de manera intuitiva.
Una de las ventajas más destacadas de Excel es su capacidad para realizar cálculos complejos de manera precisa. Mediante el uso de fórmulas y funciones matemáticas incorporadas, podemos realizar operaciones aritméticas, estadísticas y financieras de manera rápida y confiable.
Además, la herramienta permite crear y aplicar fórmulas personalizadas según nuestras necesidades específicas, lo que nos otorga un mayor control sobre los cálculos realizados.
Excel nos permite automatizar numerosas tareas repetitivas que consumen tiempo y energía. Mediante el uso de macros y funciones avanzadas, podemos diseñar procesos automatizados que realicen acciones específicas en segundos, que de otra manera nos llevarían horas o incluso días.
Esta capacidad de automatización no solo nos permite ahorrar tiempo, sino que también reduce la posibilidad de errores humanos, aumentando así la precisión y eficiencia en nuestras labores diarias.
Excel ofrece una amplia gama de características que lo convierten en una herramienta poderosa para la gestión de datos y análisis. Estas son las principales funciones que Excel ofrece:
Con Excel, puedes crear y diseñar hojas de cálculo personalizadas según tus necesidades. Puedes insertar y eliminar filas y columnas, cambiar el formato de las celdas, ajustar el ancho de las columnas y aplicar estilos y formato a tus datos.
Además, puedes agregar encabezados, pies de página y gráficos para hacer que tus hojas de cálculo sean más profesionales y fáciles de leer.
Una de las características más potentes de Excel es su capacidad para realizar cálculos complejos utilizando fórmulas y funciones. Puedes utilizar una amplia variedad de operadores matemáticos, funciones estadísticas y lógicas para calcular automáticamente resultados. Ya sea que necesites sumar una columna de números, encontrar el valor medio o realizar análisis de tendencias, Excel te ofrece la flexibilidad y precisión necesarias.
Excel te permite representar tus datos de manera visual a través de gráficos y tablas. Puedes elegir entre una variedad de tipos de gráficos, como gráficos de barras, líneas, pastel y dispersión, para resaltar patrones y tendencias en tus datos. Además, puedes personalizar los gráficos con opciones de estilo y diseño para que se ajusten a tus preferencias y faciliten la interpretación de la información.
Una de las ventajas más destacadas de Excel es su capacidad para trabajar en la nube y permitir la colaboración en tiempo real. Con esta funcionalidad, es posible acceder a tus hojas de cálculo desde cualquier lugar y en cualquier dispositivo con conexión a Internet. Ya no estás limitado a un único equipo de trabajo o a tener que transferir archivos manualmente.
Al almacenar tus hojas de cálculo en la nube, tienes la tranquilidad de saber que tus datos están seguros y respaldados en servidores confiables. Además, al trabajar en tiempo real, puedes colaborar de forma efectiva con otros usuarios, independientemente de su ubicación geográfica. Esto facilita enormemente el trabajo en equipo y permite una mayor productividad, ya que todos los cambios se reflejan de manera instantánea y se evitan conflictos de versiones.
La posibilidad de colaborar en tiempo real también permite realizar presentaciones en vivo, compartir información en reuniones a distancia y recibir comentarios y aportes de forma inmediata. Esto agiliza el proceso de toma de decisiones y mejora la comunicación entre los diferentes miembros del equipo. Además, la nube ofrece la capacidad de realizar seguimiento de cambios, lo que facilita la identificación de los responsables de cada modificación y permite revertir cualquier alteración no deseada.
Otro beneficio de la colaboración en tiempo real es que, al trabajar con varias personas simultáneamente en una hoja de cálculo, se pueden aprovechar diversos conocimientos y habilidades para mejorar los resultados. Cada usuario puede aportar sus ideas, realizar análisis específicos y aplicar fórmulas o filtros según sea necesario. Esto enriquece el proceso de análisis de datos y promueve un enfoque más completo y efectivo.
Excel ofrece una amplia variedad de herramientas avanzadas y opciones de personalización que permiten adaptar la hoja de cálculo a las necesidades y preferencias individuales. Estas opciones brindan mayor flexibilidad y facilidad de uso para maximizar la eficiencia en el manejo de los datos.
Una de las ventajas de Excel es la posibilidad de personalizar la interfaz de usuario. Los usuarios pueden ajustar la apariencia de la barra de herramientas, agregar o quitar elementos y organizar las pestañas según sus necesidades. Esto permite tener un entorno de trabajo intuitivo y optimizado para acceder rápidamente a las funciones más utilizadas.
Excel ofrece una potente herramienta de formato condicional que permite resaltar automáticamente celdas en función de ciertos criterios. Esto facilita la identificación visual de patrones, valores atípicos o tendencias en los datos. Además, se pueden aplicar estilos predefinidos o personalizados para mejorar la presentación y la legibilidad de la hoja de cálculo.
Excel permite crear macros, que son secuencias de comandos o tareas automatizadas. Estas macros pueden agilizar la ejecución de tareas repetitivas, como aplicar formatos, realizar cálculos complejos o generar informes. Con la capacidad de grabar y ejecutar macros, los usuarios pueden ahorrar tiempo y minimizar errores en el procesamiento de datos.
Las tablas dinámicas son una herramienta poderosa en Excel para resumir grandes conjuntos de datos y generar informes interactivos. Permiten analizar y filtrar datos de manera flexible, mostrar totales y subtotales, y realizar comparaciones y análisis cruzados. Con las tablas dinámicas, es posible obtener insights rápidos y visualizaciones claras de los datos sin la necesidad de fórmulas complejas.
Excel ofrece una amplia gama de opciones para crear gráficos personalizados y visualmente atractivos. Los usuarios pueden seleccionar entre diferentes tipos de gráficos, como gráficos de barras, gráficos de líneas, gráficos circulares y gráficos de dispersión. Además, se pueden ajustar varios elementos del diseño del gráfico, como colores, etiquetas, títulos y ejes, para destacar las tendencias y los patrones de los datos.
Excel no solo es una herramienta poderosa por sí sola, sino que también se integra fácilmente con otras aplicaciones, lo que amplía aún más su funcionalidad y versatilidad. A través de estas integraciones, Excel se convierte en una herramienta central que puede conectarse con diferentes sistemas y aprovechar los datos de otras aplicaciones para realizar análisis más completos y efectivos.
Una de las integraciones más destacadas es la vinculación de Excel con programas de base de datos, como Access, que permite importar y exportar datos directamente desde y hacia Excel. Esto facilita la gestión y actualización de datos en tiempo real, lo que resulta especialmente útil en entornos empresariales donde se manejan grandes volúmenes de información.
Otra integración valiosa es con herramientas de visualización de datos, como Power BI. Power BI permite crear visualizaciones interactivas y paneles de control personalizados utilizando los datos de Excel. Esto ayuda a representar gráficamente la información de manera clara y concisa, facilitando aún más el análisis y la toma de decisiones.
Además de la integración con base de datos y herramientas de visualización, Excel también se puede integrar con aplicaciones de productividad, como Microsoft Word y PowerPoint. Esto permite la generación automática de informes y presentaciones utilizando los datos almacenados en las hojas de cálculo de Excel. Esta funcionalidad agiliza la creación de documentos y evita la necesidad de copiar y pegar datos manualmente.
Por último, Excel se puede integrar con aplicaciones en la nube, como Dropbox o Google Drive. Esto permite almacenar y acceder a los archivos de Excel desde cualquier lugar y en cualquier dispositivo. Además, la colaboración en tiempo real con otros usuarios se vuelve más sencilla, ya que varias personas pueden trabajar en la misma hoja de cálculo al mismo tiempo, realizando cambios y actualizaciones de forma simultánea.
La seguridad de los datos es fundamental en cualquier aplicación, especialmente cuando se trata de información confidencial o empresarial. Excel ofrece diversas medidas para garantizar la protección de tus datos y mantener su integridad. A continuación, te presentamos algunas de las características de seguridad que puedes aprovechar al utilizar Excel:
Excel es una herramienta poderosa y versátil que requiere un conocimiento sólido para aprovechar al máximo su potencial. Afortunadamente, existen numerosos recursos de aprendizaje disponibles para ayudarte a adquirir las habilidades necesarias para dominar esta hoja de cálculo.
Una de las opciones más populares para aprender sobre Excel son los tutoriales online. Puedes encontrar una amplia gama de videos y cursos en plataformas educativas en línea, donde expertos en Excel te guiarán paso a paso a través de los conceptos básicos y avanzados. Estos tutoriales suelen estar estructurados de manera lógica, lo que te permite seguir un orden de aprendizaje gradual y adquirir conocimientos de forma progresiva.
Además de los tutoriales, también puedes encontrar libros y manuales dedicados a Excel. Estos recursos ofrecen una forma más tradicional de aprender y pueden ser de gran utilidad para aquellas personas que prefieren estudiar de forma más estructurada y detallada. Los libros de Excel suelen incluir ejemplos prácticos y ejercicios que te permiten poner en práctica lo que aprendes y fortalecer tus habilidades.
Si prefieres un enfoque más interactivo, puedes optar por asistir a cursos presenciales o webinars sobre Excel. Estas sesiones suelen ser impartidas por profesionales experimentados que te brindarán consejos prácticos y soluciones a problemas comunes. Además, tendrás la oportunidad de interactuar con otros estudiantes y compartir experiencias, lo que enriquecerá tu aprendizaje.
Además de los recursos de aprendizaje, es importante tener en cuenta el soporte técnico disponible para resolver cualquier duda o problema que puedas encontrar al utilizar Excel. Microsoft, la empresa detrás de Excel, ofrece una amplia gama de recursos de soporte en su sitio web oficial. Aquí encontrarás documentación detallada, foros de discusión y la opción de contactar directamente con el soporte técnico de Microsoft si tienes alguna consulta específica.
También es recomendable unirse a comunidades en línea dedicadas a Excel, donde profesionales y entusiastas comparten conocimientos y responden preguntas. Estas comunidades brindan un espacio para la colaboración y el intercambio de ideas, lo que puede ser de gran ayuda para resolver cualquier problema que puedas encontrar al utilizar Excel.