
Para el que no lo sepa, Thunderbird es el gestor de correo electrónico de Mozilla (los creadores de Firefox), concretamente uno muy parecido a Outlook, pero con las enormes ventajas de ser multiplataforma y gratuito. Esto son dos motivos de peso para plantearse por lo menos probarlo; y si a ello le sumamos que debido a su enorme comunidad, cuenta con un sinfín de plugins y complementos, tendremos una herramienta completamente adaptada a nuestras necesidades. En esta ocasión os presento dos interesantes complementos que, aunados a la funcionalidad básica de Thunderbird, puede ayudarnos a salvar mucho tiempo y a tener múltiples y útiles funcionalidades en una sóla aplicación, lo que incrementará considerablemente nuestra productividad.
¿Qué son Google Calendar y Evernote?
Lo que os voy a contar es útil si sois o tenéis pensado ser usuarios tanto de Google Calendar como de Evernote, dos servicios muy interesantes y recomendables por sí mismos. El primero para gestionar nuestra agenda, pudiendo fácilmente organizar y compartir nuestros eventos, tareas, festivos, vacaciones, etc.
Evernote es un gestor de notas, con las principales virtudes de que esas notas no se limitan a las clásicas notas de texto en un “post-it amarillo”, sino que podemos agregar texto enriquecido y con formato, imágenes, archivos adjuntos, URLs y además cuenta con versiones para dispositivos móviles (smartphones y tablets), permitiéndonos sincronizar nuestros pensamientos en cualquier sitio.
La configuración de Evernote mediante un complemento de Thunderbird nos sirve además como solución alternativa si somos usuarios de Linux, ya que Evernote no dispone de aplicaciones para estos sistemas operativos.
Hay otros complementos, yo uso estos porque funcionan bien y porque me agregan los servicios en pestañas adicionales, pero con la interfaz web nativa de cada uno de ellos, con lo cual evitamos problemas de compatibilidad y usabilidad, ya que no tenemos que reaprender a utilizar nada.
El proceso de instalación de plugins es exactamente igual que en el caso de Evernote, lo único es que en esta ocasión tendremos que utilizar dos. Lightning, que es la herramienta de calendario de Thunderbird, (sí, viene aparte, como plugin o como aplicación, llamándose en este caso Sunbird), y Provider for Google Calendar, que nos permitirá conectar con nuestra cuenta de Google.
Una vez instalados ambos plugins y reiniciado Thunderbird debemos importar el calendario de nuestra cuenta de Google Calendar. La dirección dónde podemos mirar las instrucciones viene en la información de Provider for Google Calendar, pero cómo está en inglés resumo los pasos a seguir:
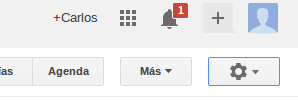
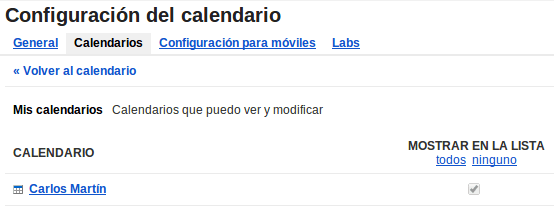
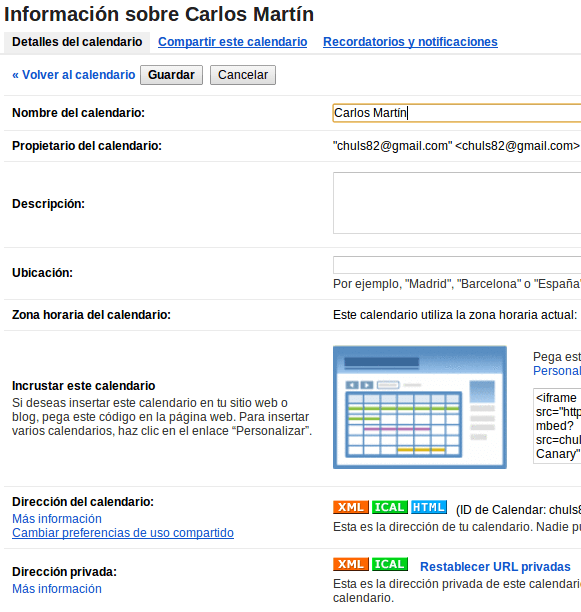

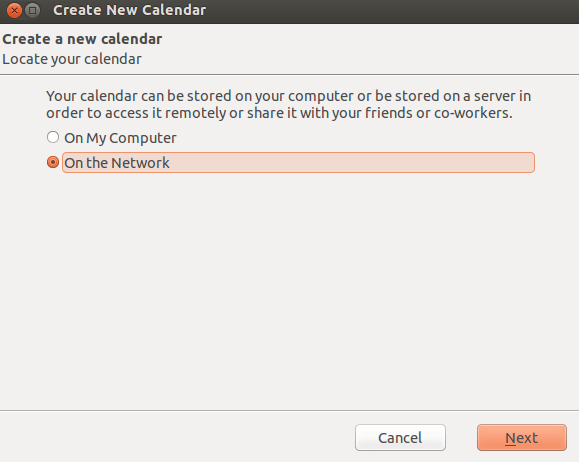
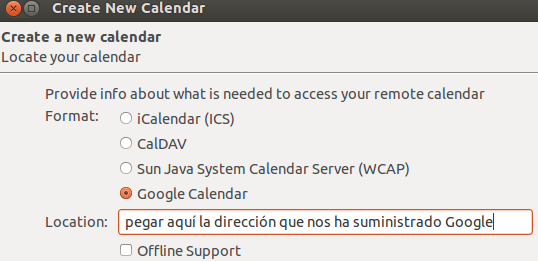
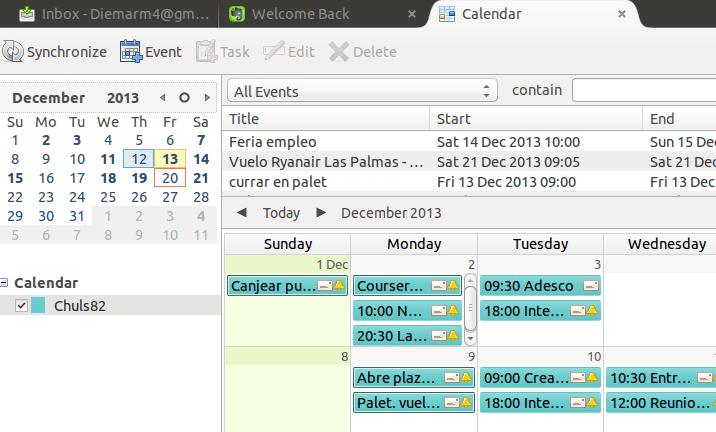
Espero que os resulte de utilidad.
Gracias por compartir tus herramientas de productividad y metodología. Yo utilizo Workflowy para hacer listas, Mindnote en mac para visualizar proyectos y objetivos, Remember the milk para gestión de tareas y Google Calendar para citas y tareas periódicas. Ahí queda eso 😉
Muy buena selección de herramientas Isi. Yo tengo un problema, y es que me gustan todas 😉
Bromas a parte, mi propuesta se basa en la facilidad y comodidad que aporta integrarlos en Thunderbird, para aquellos más reacios a experimentar o con más dificultades de acceso a distintas plataformas.
También creo que para cada caso particular pueden existir opciones distintas que se adapten a nuestras necesidades, se trata de analizar, comparar y probar.
Gracias por compartir tu “kit de productividad”.
Muy buena información y muy bien explicado.
Muchas gracias por tomarte el tiempo de compartir.
Gracias Cesar por tu comentario,
espero que te sea de utilidad. Si lo llevas a la práctica y tienes cualquier duda ya sabes.
Saludos