En esta ocasión vamos a instalar WordPress en un servidor local. A continuación te lo muestro en vídeo y después podrás encontrar la guía paso a paso en texto.
Índice de contenidos del artículo
Podemos instalar WordPress con los scripts de instalación rápida y fácil de los hosting, pero en este vídeo lo vamos a instalar en un servidor local, de forma que nos va a servir para aprender cómo podríamos instalar en un servidor cualquiera nuestro WordPress y además, instalarlo en un servidor local sirve para hacer pruebas o bien para montar una web en modo Offline, de forma que cargue mucho más rápido y luego la enviamos o la exportamos al servidor online.
Lo primero que tenemos que hacer es instalar una aplicación que nos permite crear un servidor local dentro de nuestro equipo. Para Windows hay dos más conocidos basados en PHP. Uno es Wamp Server y otro es Xampp. Accedemos a la página oficial y descargamos la versión de 64 bits o de 32 bits según nuestro sistema operativo. El pack incluye PHP, base datos MySQL y también el servidor Apache, qué es lo que utiliza WordPress para funcionar.
Si tienes dudas acerca de tu versión del sistema operativo pulsa la tecla Windows y busca “sistema” (o “system information” en inglés) sin las comillas y como puedes ver, en mi caso me está diciendo que estoy utilizando un sistema operativo de 64 bits.
Instalaríamos de que corresponda, como cualquier otra aplicación de Windows.
Una vez que lo tenemos instalado, aparecerá una ventanita que nos pregunta sobre activarlo o no. En todo caso le decimos que sí y aparecerá el icono del logo de Wamp en verde en el área de notificaciones.

Sobre el icono podemos interactuar de dos formas. Haciendo un clic y de este modo vamos a ir a localhost, es decir, al servidor local que hemos tenemos ahora en nuestro equipo, a PHPMyAdmin, que es el administrador o gestor de bases de datos y otras muchas opciones, por ejemplo, podríamos indicar la versión de PHP que queremos utilizar. La 7 es la última y la que requieren la mayoría de aplicaciones modernas como WordPress o Prestashop.
La configuración por defecto nos va a valer para WordPress, pero antes de comenzar, tenemos que asegurarnos de que todos los servicios están iniciados. Si apareciera el icono naranja o rojo que decir que hay algún problema.
Una vez que nuestro servidor local está funcionando, este funcionará en la dirección “localhost“, de modo que si nos vamos cualquier navegador de Internet a la URL http://localhost nos va a parecer la página principal de Wamp en este caso.
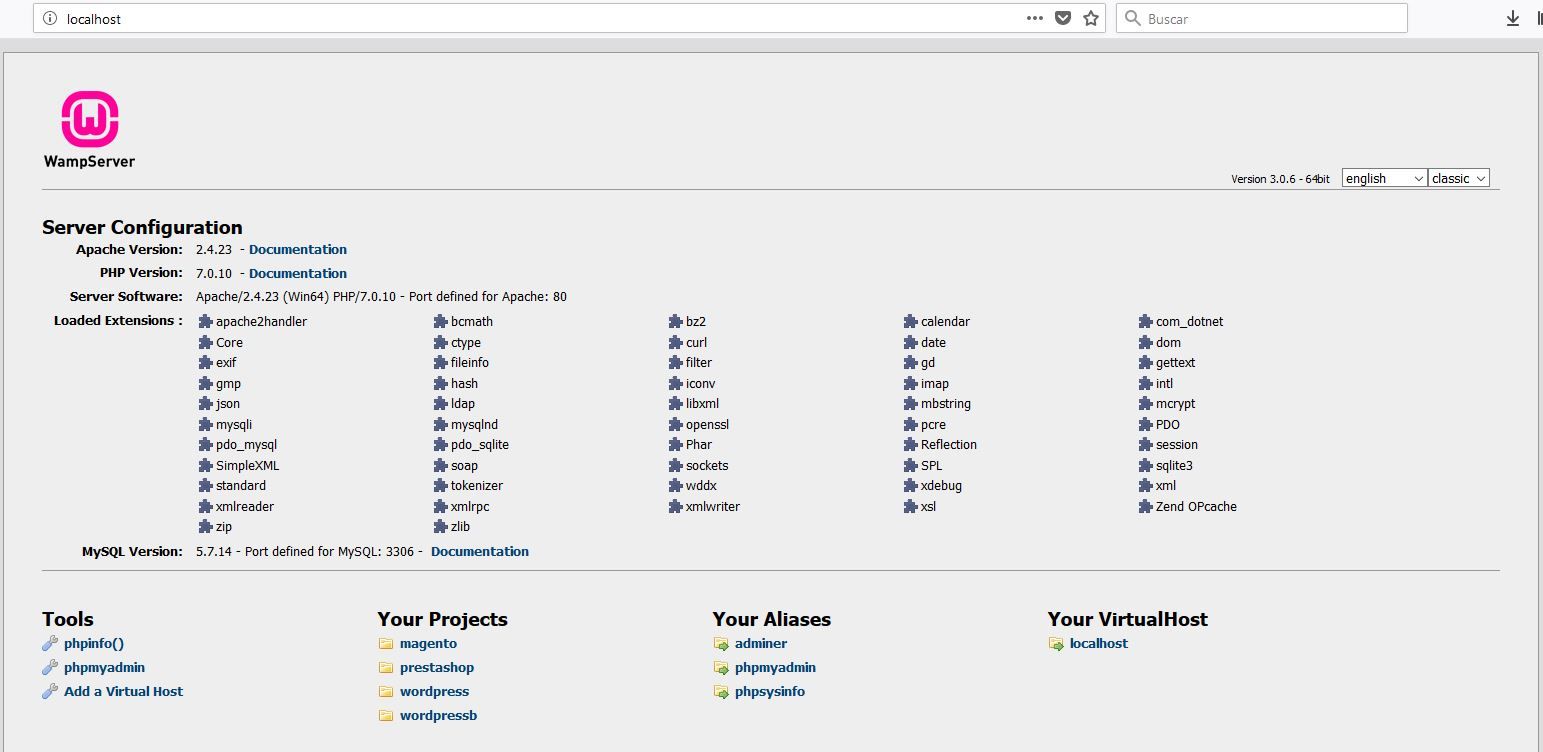
Desde aquí podemos ver los proyectos que tengamos instalados en el servidor local y podemos acceder a las bases de datos y manipularlas desde PHPMyAdmin.
Lo siguiente que tenemos que hacer es descargar el instalador de WordPress para ello nos vamos a la página oficial de WordPress.org y lo descargamos. Es un comprimido que, si lo abrimos, vemos que hay una carpeta que se llama WordPress. Todo lo que debemos hacer es descomprimir este archivo comprimido y va a aparecer una carpeta llamada wordpress en el directorio en el que estábamos.
Está carpeta la voy a mover al directorio donde instalamos las aplicaciones en nuestro servidor local. De forma predeterminada sería
C:\wamp64\www
Una vez hecho eso si en un navegador nos dirigimos a http://localhost/wordpress/ se iniciará el asistente de instalación de WordPress.
Pero antes necesitaremos una base de datos, un usuario y su contraseña, por tanto, volvemos a la página localhost y a PHP My Admin, que es de donde administramos las bases de datos.
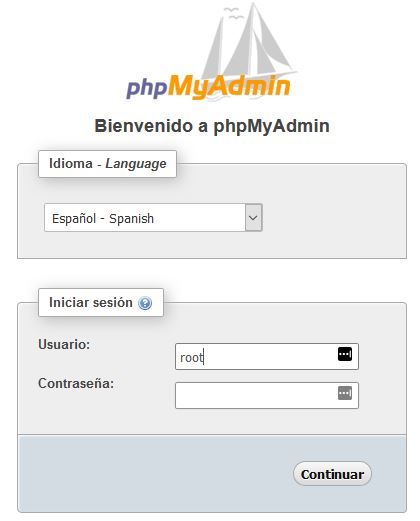
Puede ser que te pregunte datos de acceso, ponemos en usuario root y contraseña vacío.
En PHPMyAdmin vamos a Agregar cuenta de usuario dentro de Cuentas de usuarios y rellenamos los campos. Cuando preguntan el nombre del servidor le decimos que local en el desplegable y verás que automáticamente coloca localhost.
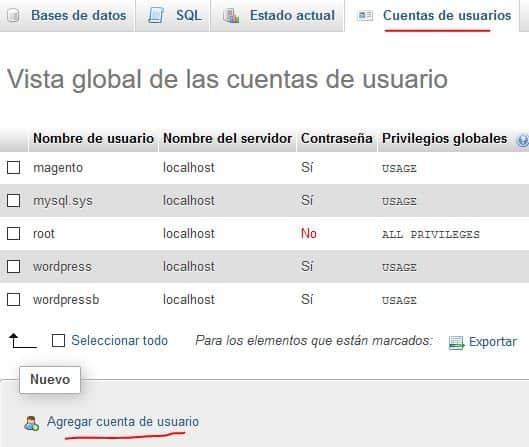
Fijaros que abajo dice: Crear base de datos con el mismo nombre y otorgar todos los privilegios. Vamos a darle a esa opción y, como indica, pues va crear una base de datos con el mismo nombre y le va a otorgar todos los privilegios, entonces ya tenemos toda la información que nos hace falta para instalar WordPress.

Retomamos la página http://localhost/wordpress/ con el asistente de instalación de WordPress. Ya tenemos la base de datos creada así que continuamos al siguiente paso y en él rellenamos todos los datos de la misma. Nombre de la base de datos, nombre de usuario, contraseña, en servidor, localhost y en prefijo de las tablas, podemos dejar lo predefinido a menos que tengamos varios wordpress instalados en el mismo servidor, en tal caso, un nombre descriptivo del proyecto.
Le damos a enviar y, en este momento, si te hubieras equivocado en algo, aquí te cantaría el error y tendrías que repasarlo.
Si está todo bien ejecutamos la instalación y nos va a pedir que que le demos un nombre al sitio que creemos una cuenta de administrador para el sitio, indicando un correo electrónico verdadero si deseas recibir notificaciones del sistema. Si no queremos que Google y otros buscadores indexen nuestro sitio, podemos activar la casilla que hay abajo. En un sitio de pruebas o en construcción conviene hacerlo, puesto que no interesa que los motores de búsqueda lo indexen aún.
Sin más le damos al botón Instalar y !ya está!
Ya tenemos nuestro WordPress instalado y funcionando en nuestro servidor local. La principal ventaja de trabajar nuestro WordPress en un servidor local, más allá de las pruebas y aprendizaje, es que de este modo va a ir mucho más rápido porque los tiempos de carga se reducen, ya que estamos utilizando una aplicación de escritorio y no un servidor remoto. Podemos montar toda la web de forma más rápida aquí y luego la exportar hemos a un servidor remoto para tenerla publicada.
¡Para acceder al panel de administración agrega /wp-admin al final de la URL de tu sitio y comienza a crear!
Si aún no tienes claro si WordPress es la herramieta ideal para tu proyecto web, puedes echar un vistazo a este Listado de Herramientas y Programas para Crear una Página Web.
[…] Instalar WordPress en tu ordenador local. […]
Me ha gustado mucho este articulo y resulta muy practico para mi trabajo
Me alegra mucho, muchas gracias por tu comentario.