
Índice de contenidos del artículo
En cualquiera de las aplicaciones ofimáticas de escritorio más usuales también contamos herramientas de dibujo para crear formas a las cuales luego podemos agregar cuadros de texto para poder escribir en ellas.
En el caso de MS Office lo encontramos en la pestaña Insertar, apartado Ilustraciones. En el caso de Libre Office debemos mostrar las funciones de dibujo mediante un botón de los que encontramos en la barra de herramientas principal o bien en el menú Ver –> Barras de herramientas –> Dibujo. El funcionamiento es muy similar en cualquiera de ellas.
Para agregar una forma, la seleccionamos, y posteriormente hacemos clic en un punto del documento y sin soltar, vamos arrastrando en diagonal hasta llegar al tamaño deseado. Una vez soltamos el clic, veremos la forma resultante, a la cual podemos aplicar todos o gran parte de los efectos y configuraciones que hemos visto anteriormente para las imágenes. La única consideración a tener en cuenta es que, como hemos adelantado previamente, podremos agregar cuadros de texto en su interior.
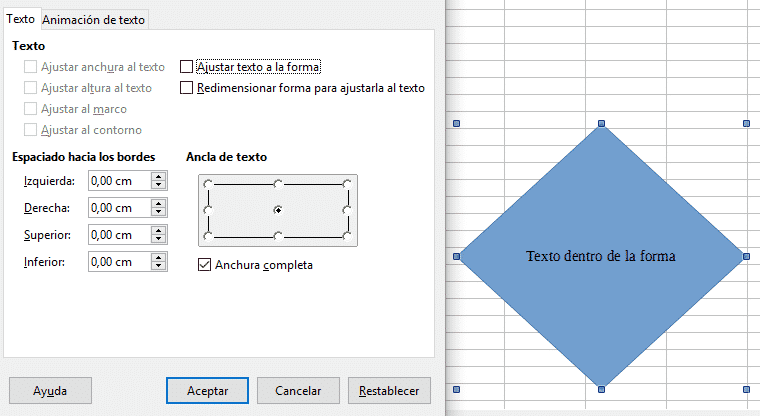
En la Ilustración anterior vemos cómo se ha insertado texto dentro de una forma de rombo y las opciones de configuración para el texto con las que contamos en Libre Office para organizar ambos elementos. Como se puede ver también podemos aplicar efectos de animación al texto.
He llamado de forma genérica títulos de diseño la ya conocida funcionalidad de aplicar efectos prediseñados con formas y colores a textos para crear títulos y frases que resalten. A esto lo llama Office Word Art, pero también lo podemos encontrar en otras herramientas con otros nombres. Por ejemplo, en el caso de Libre Office le llaman Font Work y sus funcionalidades y aspecto son muy similares.
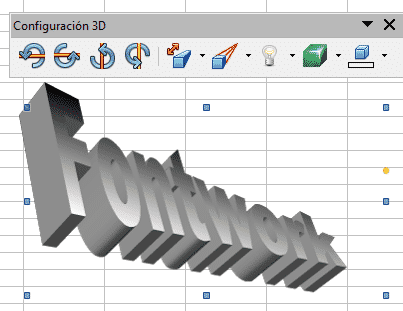
En la Ilustración anterior vemos un ejemplo de Font Work en Libre Office Calc con su barra de herramientas correspondiente desde la cual podemos modificar el aspecto del trabajo resultante. Inclinación, profundidad, colores, iluminación y demás funciones que podemos modificar en cualquier objeto 3D con el que trabajemos.
Veíamos anteriormente cómo en las opines de configuración de la página podíamos configurar el tamaño reservado al encabezado y pie, pero podemos hacer muchas más cosas.
En el caso de MS Office, cuando estamos dentro de una de estas áreas, aparecerá una nueva pestaña de funcionalidades exclusivas para ello. Si trabajamos en Excel, primero debemos insertarlo, ya que no aparece de manera predefinida. Nos dirigimos pues a Insertar –> Texto –> Encabezado y pie.
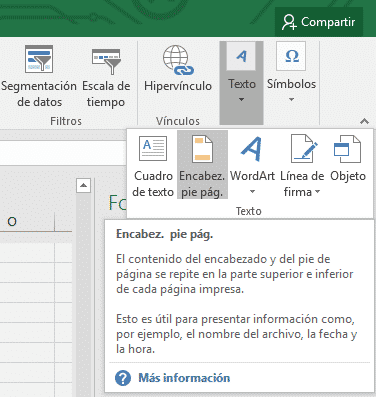
La cinta de opciones que aparece una vez estamos situados dentro del encabezado o el pie puede diferir en función de la aplicación, pero en general disponemos de la misma funcionalidad.

Podemos insertar el número de página actual, el número total de páginas, la fecha, la hora, ruta a la ubicación del archivo, el nombre de la hoja o del documento e imágenes.
Las funcionalidades para estos apartados son más completas en los procesadores de texto que en las hojas de cálculo, pudiendo también aplicar estilos específicos o preestablecidos.
Por ejemplo, en la Ilustración a continuación se muestran estilos prediseñados de números de página en os márgenes:

Importante fijarse también en la característica para crear encabezados o pies diferentes según la página. Por ejemplo, Primera página diferente, pares o impares diferentes y en el caso de los procesadores de texto, veremos más adelante que podemos crear secciones y también podríamos tratar de forma diversa estos apartados según la sección.
Para acceder forma rápida al encabezado o pie podemos hacer doble clic en la zona en cuestión y de ese modo entraremos en el modo edición de esa zona, inhabilitando temporalmente los cambios en los contenidos del resto del documento.
En otras aplicaciones necesitaremos agregar extensiones para la realización de diagramas, pero en las últimas versiones de MS Office contamos con la inclusión de una potente y sofisticada herramienta de creación de diagramas visuales llamada SmartArt.
Para agregar un diagrama con SmartArt nos dirigimos a Insertar –> SmartArt.

Como podemos ver en la ilustración anterior, los tipos de diagrama que podemos utilizar se encuentran clasificados por tipología. De este modo encontramos diagramas en lista, de procesos, ciclos, jerárquicos, de relación, matriciales, piramidales y compuestos de imágenes.
En el ejemplo se encuentra seleccionado el diagrama de Venn básico, dentro de la selección de diagramas de relación. Como podemos ver, a la derecha podemos encontrar una breve explicación sobre el uso de este diagrama.
El diagrama de Venn de utiliza para simbolizar las relaciones entre conjuntos de personas o cosas. Vamos a realizar un diagrama de Venn para mostrar la relación entre herramientas ofimáticas:
Este diagrama simboliza las funcionalidades individuales y compartidas de las herramientas Word, Excel y Power Point. Las zonas en las que los círculos se solapan serían las funcionalidades comunes. En el centro dónde se solapan los 3 círculos, serían las funcionalidades que son comunes a las 3 aplicaciones.
A continuación, se muestra la pantalla de configuración del diagrama cuando estamos configurándolo a nuestro gusto:

En el diagrama adjunto se han cambiado los colores y el tipo de círculos, aparte de editar los nombres de los elementos.
Adicionalmente, existen otras herramientas excelentes que podemos agregar a nuestras suites ofmáticas y que aportan mayor funcionalidad y control sobre los diagramas, pudiendo crear incluso flujos de información y automatizaciones de procesos. Uno de los ejemplos más conocidos es Lucid Chart, con la que podemos crear, por ejemplo, magníficos diagramas de flujo online.
informacion muy util, la he encontrado justo en el momento adecuado muchas gracias Diego. un saludo
¡Me alegro mucho! Gracias a ti por seguirme.