Índice de contenidos del artículo
Las herramientas ofimáticas tienen la habilidad de mostrar los datos con los que trabajamos de forma gráfica rápidamente.
En cualquiera de las aplicaciones de hoja de cálculo como Excel disponemos de muchos tipos de gráficos, los cuales podremos intercambiar en cuanto a diseño en cualquier momento.
Veamos un ejemplo: En la siguiente ilustración se muestra una captura de pantalla con una tabla de gastos de una empresa en la parte inferior. En ella podemos ver los gastos presupuestados y reales para las diferentes áreas.
El gráfico de la parte superior muestra de forma visual en columnas verticales esos gastos presupuestados en tono azul claro y los gastos reales en rojo.
Cada conjunto de dos columnas representa un área de la empresa cuyo nombre aparece debajo y hacia arriba se representa el gasto en €, de forma que cuanto más altas son las columnas, más dinero se ha presupuestado o gastado. Así podemos percibir a simple vista en qué áreas se ha gastado más de lo presupuestado y a la inversa.
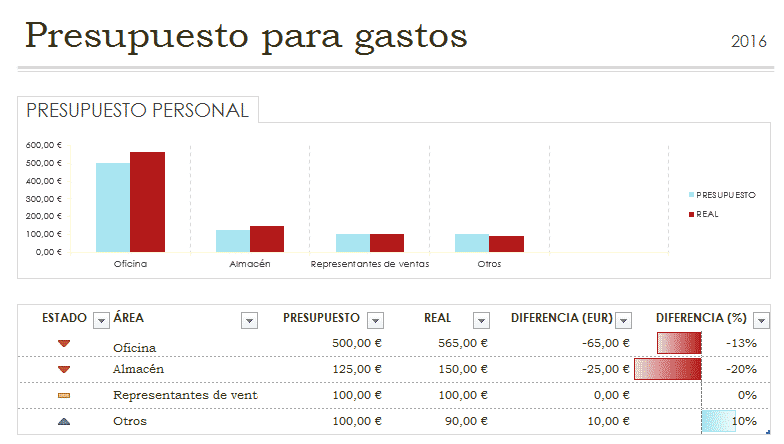
Lo interesante es que si modificamos los datos que aparecen en la tabla, automáticamente se actualiza también el gráfico. Veamos lo que ocurre si incrementamos el presupuesto en Representantes de venta e incrementamos el gasto real en Otros:
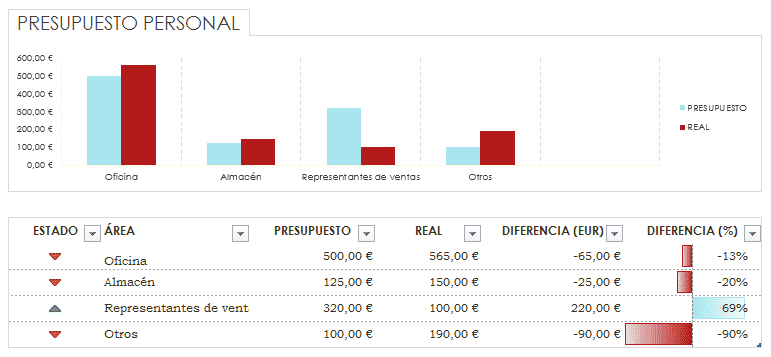
Veamos ahora cómo podemos insertar gráficos en cada una de las herramientas ofimáticas que estamos estudiando.
Lo primero que vamos a necesitar es una tabla con datos. Para que la aplicación pueda dibujar el gráfico va a necesitar unos datos de entrada. Veámoslo con un ejemplo más sencillo.
Disponemos de esta tabla de precios en la que se comparan las medias de precio de diversas frutas y verduras en los años 2015 y 2016:
| Producto | Precio 2015 | Precio 2016 |
| Patatas | 0,20 € | 0,22 € |
| Naranjas | 0,65 € | 0,62 € |
| Sandía | 0,12 € | 0,21 € |
| Melón | 0,54 € | 0,46 € |
A continuación, para agregar un gráfico en Excel, seleccionamos la tabla entera, con las cabeceras incluidas y a continuación nos dirigimos a Insertar –> Gráficos recomendados. A continuación, aparece una pantalla como la siguiente:
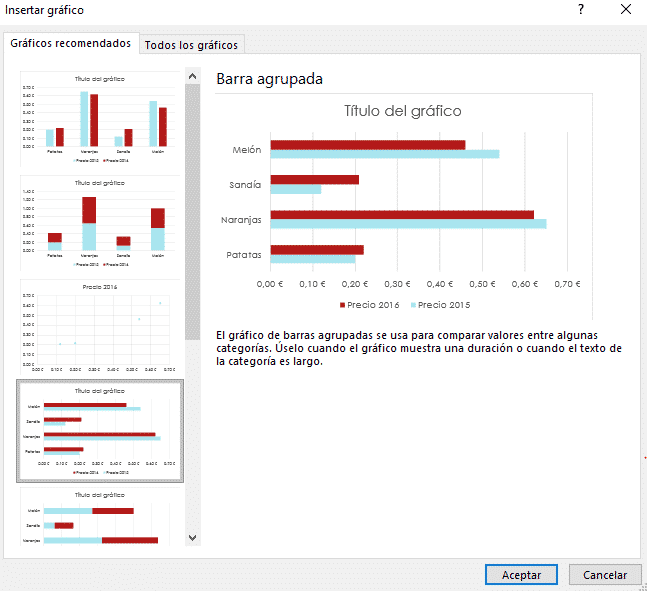
Esta funcionalidad de gráfico recomendado es muy útil ya que en función de los datos de entrada que tenemos seleccionados, en esta pantalla nos mostrará únicamente los gráficos mejores para que estos datos de muestren de la manera más intuitiva.
Como podemos ver, entre la selección encontramos gráficos de barras horizontales, verticales y de puntos. Si hacemos clic en uno de ellos en el panel de la izquierda, veremos cómo automáticamente aparece en la parte derecha una vista previa del resultado junto con una explicación sobre el mismo.
También es interesante fijarse en que en la parte superior encontramos otra pestaña mediante la cual podemos acceder al resto de gráficos, por si no nos gustara ninguno de los recomendados.
Una vez hayamos seleccionado el gráfico deseado, simplemente hacemos clic en el botón insertar de la parte inferior derecha.
Una vez hemos insertado el gráfico, este aparecerá en el área de trabajo junto a la tabla.

Como se puede apreciar en la ilustración anterior, aparecemos en esta pantalla con el gráfico seleccionado. Notamos que está seleccionado por los puntos y botones que aparecen alrededor y porque en la parte superior nos hayamos de nuevo en una cinta de opciones especial llamada Diseño, dentro de Herramientas de gráficos. En este momento podemos manipular el gráfico a nivel visual tal como veremos en el siguiente apartado.
También es interesante que nos fijemos en que, en la parte izquierda, donde aún aparece también la tabla seleccionada, vemos representados suavemente los mismos colores que se observan en el gráfico.
Esto no hemos hecho nosotros, lo hace automáticamente Excel para que podamos identificar de forma fácil y cómoda a qué elementos del gráfico corresponde cada dato de la tabla. En cuando deseleccionamos el gráfico, estos efectos desaparecerán.
Con la misma tabla copiada en una hoja de LO Calc y estando esta seleccionada, nos dirigimos a Insertar à Gráfico… Aparecerá una pantalla similar a la siguiente:
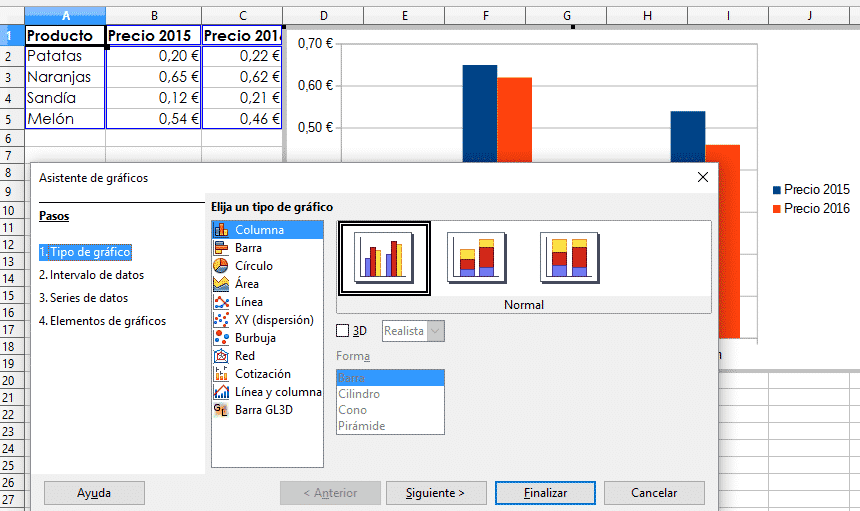
Como podemos observar, en el área de trabajo ya aparece el gráfico junto a la tabla, mientras que delante tenemos un asistente de gráficos que nos guiará en el proceso de configuración del mismo.
Nos hayamos en el paso 1, en el cual seleccionamos el tipo de gráfico deseado. Para el ejemplo seleccionaré el mismo de barras horizontales que utilizamos en Excel. Hacemos clic en el botón siguiente para proceder con el paso 2.
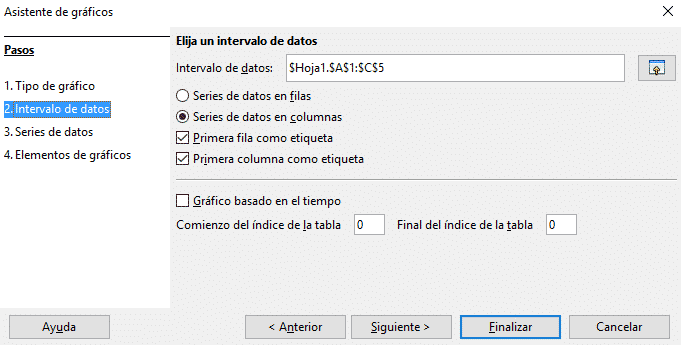
Este paso se llama intervalos de datos y en él debemos especificar el origen de los datos para mostrar en el gráfico. Como hemos insertado el gráfico con la tabla seleccionada previamente, este trabajo ya está hecho, pero es una buena oportunidad para aprender:
Ahora nos dirigimos al siguiente paso del asistente. Paso 3, series de datos:
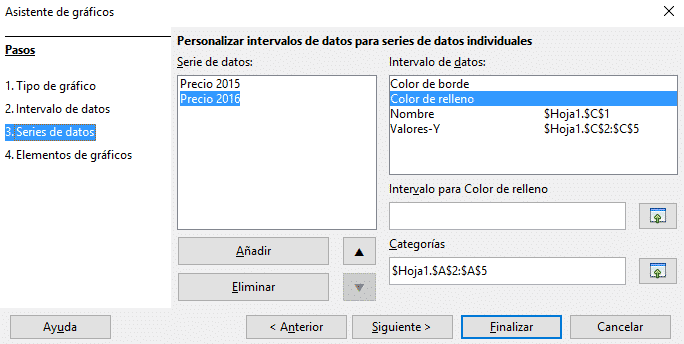
En este paso especificamos dónde se encuentran los datos que deben ser representados en las columnas del gráfico.
En el paso 4, llamado elementos gráficos, encontraremos información relevante a cómo se va a mostrar el gráfico.
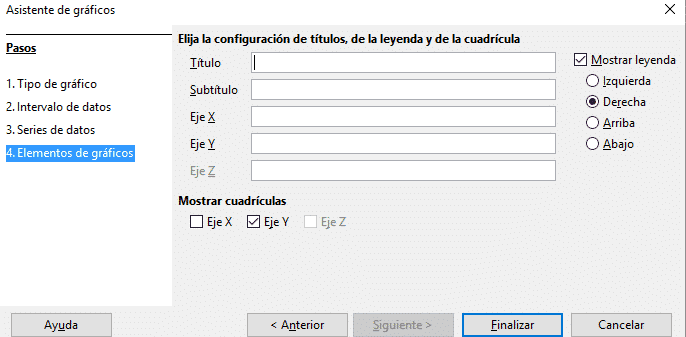
Como se puede observar, en la parte derecha se encuentra selccionado que se muestre la leyenda y que esta aparezca en la parte derecha del gráfico.
Además, en la parte inferior se indica que se muestre la cuadrícula sólo en el eje Y (el vertical). En la parte central tenemos campos de texto para denominar a cada eje de coordenadas y para dar título y subtítulo al gráfico. Tras rellenar estos datos y presionar Finalizar, el resultado es el siguiente:
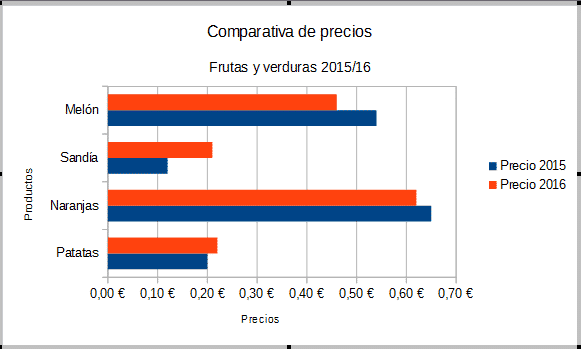
Al igual que en Libre Office, en el caso de Google Docs accedemos a la funcionalidad de gráficos desde el menú Insertar –> Gráfico… Si cuando accedemos a esta funcionalidad tenemos previamente seleccionada la tabla con la que generar el gráfico, las cosas serán mucho más fáciles.
Veamos cómo sería con el mismo ejemplo con que hemos hecho los anteriores.
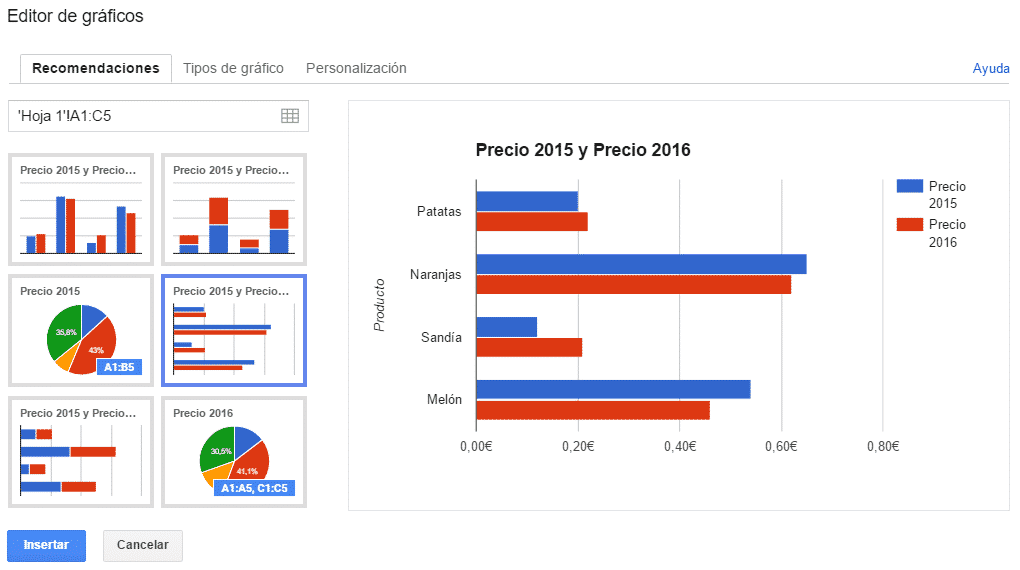
Como podemos observar, en la parte superior de la pantalla a la que accedemos tras insertar el gráfico hay tres pestañas.
Mediante la primera, Recomendaciones, obtenemos un gráfico prediseñado completamente funcional al cual bastara con cambiar el modelo de gráfico que deseamos usar de entre los que mejor se adaptan a nuestros datos entre los que aparecen en el panel izquierdo y ya tendremos nuestro gráfico listo a falta de hacer clic en el botón Insertar de la esquina inferior izquierda.
Si accedemos a la segunda de las pestañas, Tipos de gráfico, veremos una lista más extensa de gráficos, clasificados por tipología.

Como se puede observar, disponemos de gráficos circulares, de dispersión, mapas, y otros tantos. Además, en la parte superior del área de la izquierda hay algunas opciones de configuración.
Más concretamente, la posibilidad de agregar los datos de la primera fila, Intercambiar filas por columnas, es decir trasponer el gráfico, usar la primera columna como encabezados o la primera fila como etiquetas.
De manera predefinida, cuando accedemos a esta pestaña con estos datos aparecen las dos últimas marcadas y el gráfico resultante era el de la ilustración anterior. En esta captura se ha activado adicionalmente la opción de intercambiar filas por columnas y se pude observar el resultado en la parte derecha.
El gráfico de tipo mapa es una opción muy interesante si trabajamos con ubicaciones, ya que, al estar interconectado con el resto de servicios de Google, si utilizamos una tabla con cualquier tipo de dirección que aparezca en google Maps, vamos ver nuestro gráfico en un mapa.
Puedes utilizar esta plantilla para probar un gráfico de tipo mapa en un documento de hojas de cálculo de Google.
Por último, si accedemos a la tercera pestaña, Personalización, accedemos a un panel con un ejevado número de opciones de configuración de nuestro gráfico, las cuales vamos a enumerar:
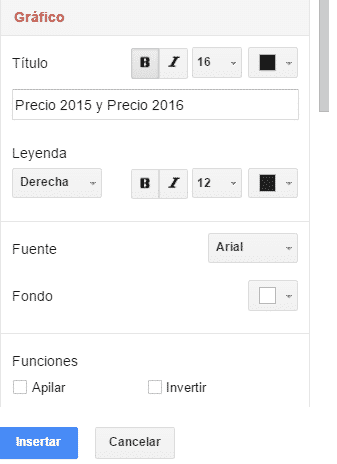
Aunque ya hemos visto en el apartado anterior cómo en los casos de trabajar con Libre Office o Google Docs en el propio asistente de inserción de los gráficos aparecían gran cantidad de opciones de configuración y diseño, vamos a detenernos en esta ocasión en ver en detalles las opciones disponibles en MS Office 2016, por ser estas mucho más completas y visuales y no estar disponibles en el momento de la inserción y por tanto no las hemos visto.
Cuando tenemos seleccionado un gráfico en MS Office Excel 2010 en adelante, aparecen dos nuevas pestañas como herramientas de gráficos. Diseño y formato.
Vamos a ir recorriendo las funcionalidades de la cinta en la pestaña de diseño de gráficos de izquierda a derecha. También hay que tener en cuenta que cuando tenemos el gráfico seleccionado aparecen unos botones en el lateral superior derecho, que son atajos a algunas de las funcionalidades que encontramos aquí y en muchos casos son muy útiles.

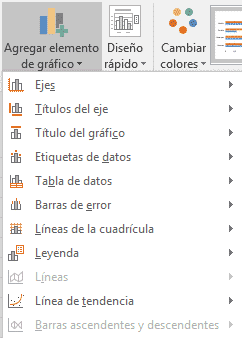
Dentro de cada una de ellas hay a su vez múltiples posibilidades. Por ejemplo, podemos agregar etiquetas de datos en la base de las barras, en el extremo interno o externo, en forma de bocadillos señalando hacia cada barra, etc. Así se verían en el centro:
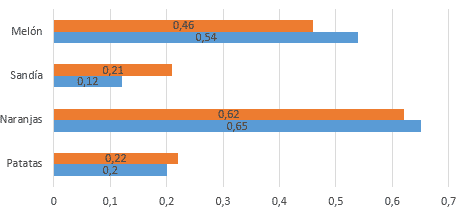
Hay un sinfín de posibilidades, por tanto, no nos vamos a detener en todas, pero como truco es bueno saber lo siguiente: Si hacemos clic en el botón con signo + de la esquina superior derecha del gráfico, accedemos al acceso rápido con la misma funcionalidad, con la ventaja de que nos aparecen marcados los elementos que ya existen en el gráfico.
De esa forma, en este caso sabemos que aún podemos agregar títulos para los ejes, más tablas de datos y de error y líneas de tendencia. A parte por supuesto de editar las que ya existen.
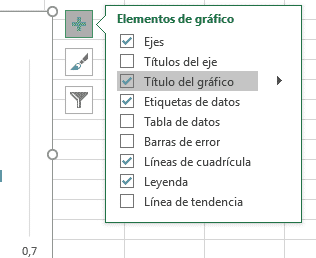
Con este método simplemente al pasar el ratón por encima visualizamos cómo quedaría nuestro gráfico de forma rápida.
En la imagen a continuación se ha aplicado el diseño número 5, el cuál agrega también la tabla de datos en la parte inferior. De este modo podríamos mostrar en una hoja únicamente el gráfico de manera más elegante y almacenar los datos en otra.
Más adelante veremos cómo podemos hacer esto de forma sencilla y rápida.

Hay combinaciones multicolor, como la que aparecía por defecto y monocromáticas, con diversos tonos del mismo color. En la imagen a continuación se muestra un ejemplo de aplicar un juego monocromático en tonos naranjas.
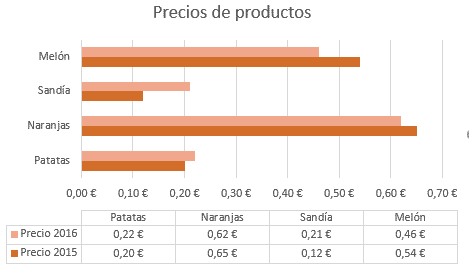
Estos estilos predefinidos nos permiten cambiar el aspecto visual de las barras, fondo y demás elementos. Al igual que en los casos anteriores, basta con pasar el ratón por encima para pre visualizar los cambios.
Al hacer clic, los cabios se aplicarán sobre el gráfico. Una vez más, de manera sencilla y rápida podemos modificar el aspecto de nuestros gráficos y dejarlos distintos y elegantes. Este es un ejemplo:
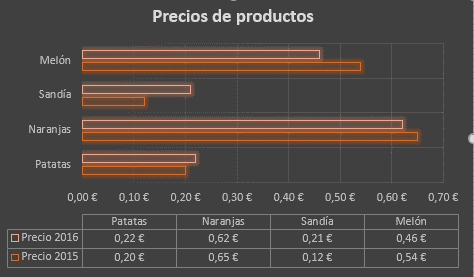
Desde el icono de la brocha, en la esquina superior derecha del propio gráfico también podemos modificar los colores y estilos.
En la parte superior aparece todo el rango de celdas y en la parte inferior aparecen de uno en uno clasificados por filas o columnas. Si seleccionamos en elemento haciendo clic cobre el, podemos modificarlo o eliminarlo.
También podríamos agregar un nuevo rango para una fila o columna. Por ejemplo, podríamos agregar un nuevo producto o bien un nuevo año.
En la parte derecha de cualquiera de los cuadros de edición en los que introducimos un rango, aparece un pequeño botón con un unas celdas y una flecha roja en su interior, si hacemos clic, podremos seleccionar un nuevo rango arrastrando con el ratón en el área de trabajo.
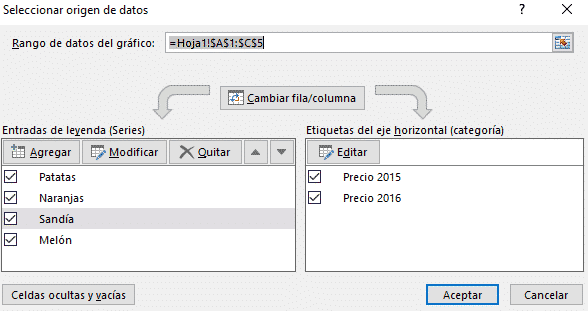
En esta opción podemos cambiar el tipo de gráfico y, tal como cuando lo elegíamos en el momento de insertarlo, aparecerá una ventana de selección con los tipos disponibles clasificados por categorías. Lo interesante es que en esta ocasión ya lo vemos con todos los ajustes que hemos ido haciendo incorporados.
De este modo, si nos situamos en los gráficos de barra, en la pestaña “Todos los gráficos”, y en la parte superior de la zona de la derecha, en la que vemos la vista previa, podemos hacer clic sobre uno de ellos y veremos cómo aparecen actualizados en la parte inferior.
Además, si pasamos el ratón por alguna de las vistas previas, aparece un efecto de zoom con el que veremos el resultado a tamaño real. A continuación, se muestra un ejemplo seleccionando el tipo de barra 3D agrupada.
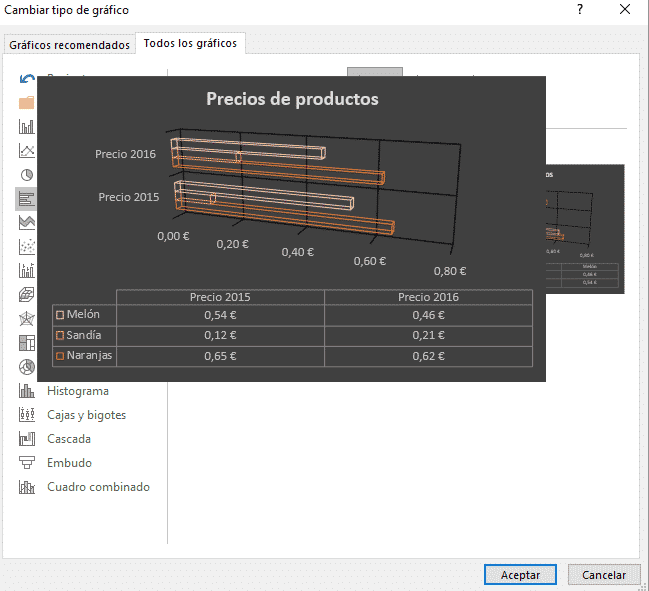
Con el gráfico seleccionado, hacemos clic en el botón Mover gráfico y aparecerá una ventana de configuración en la cual podemos indicar el nuevo destino del gráfico. Como se puede observar en la imagen a continuación, podemos enviarlo a otra hoja existente dentro de este libro o bien generar una nueva a la que daremos nombre en este mismo instante.
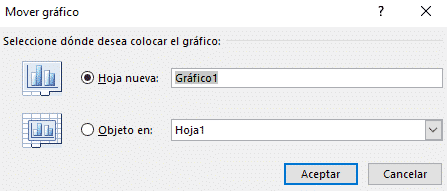
Es interesante observar que Excel ha preparado la hoja de destino eliminando las celdas de fondo y ampliando el aspecto de los elementos del gráfico para ceñirlos al espacio mayor de que disponemos en la nueva hoja sin los datos.
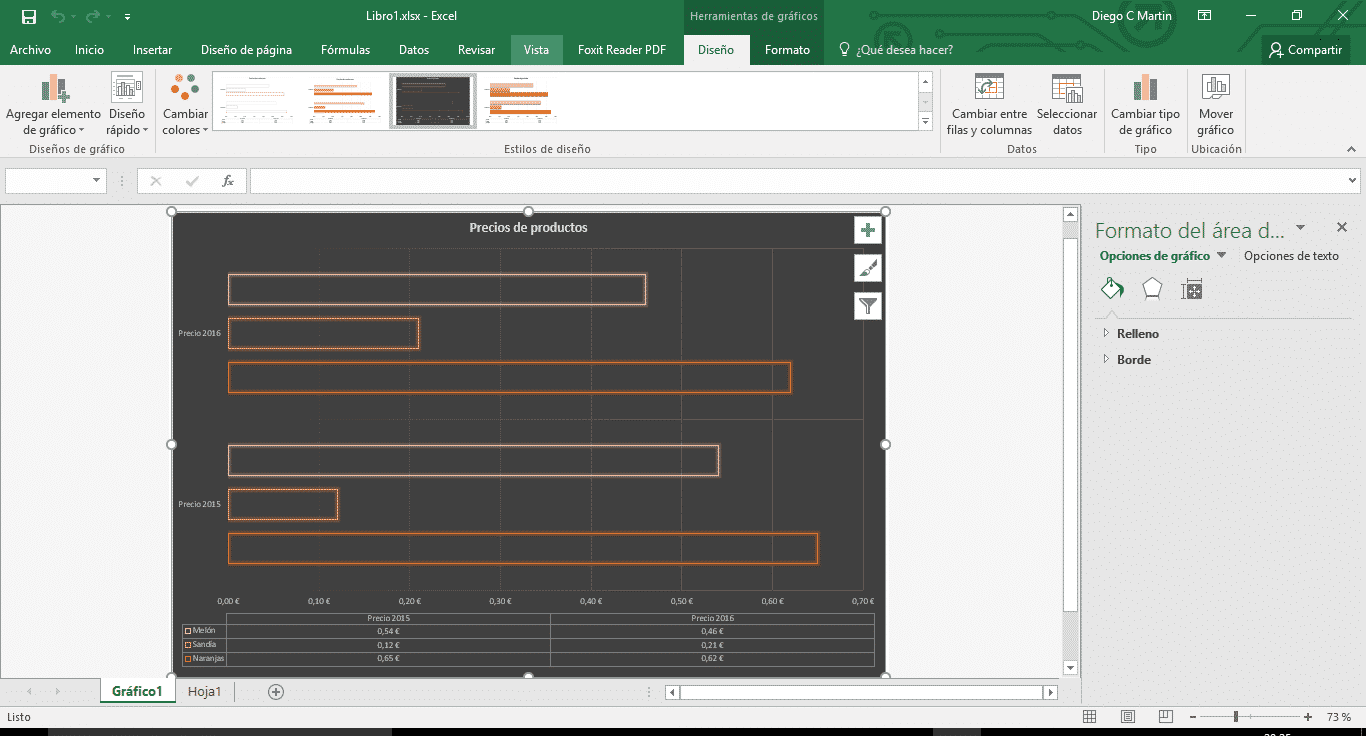
A continuación, vamos a ver las opciones de formato. Hasta ahora hemos visto en el área de diseño cómo aplicar estilos predefinidos y hemos aplicado este nuevo estilo con el fondo gris metalizado, los colores de letra en gris claro y las barras sin relleno.
En este apartado vamos a aprender a modificar cada uno de estos elementos por separado. Comencemos de izquierda a derecha por las opciones de la cinta en esta pestaña de las opciones de formato en las herramientas para gráficos:
Es equivalente a seleccionar un elemento haciendo clic sobre él en el mismo gráfico, ya que automáticamente se van a seleccionar los elementos comunes.
Por ejemplo, si hago clic sobre los nombres en el eje vertical, veremos que automáticamente se actualiza el valor de la caja de la selección y además de van a actualizar las funcionalidades en los apartados sucesivos de la cinta de opciones.
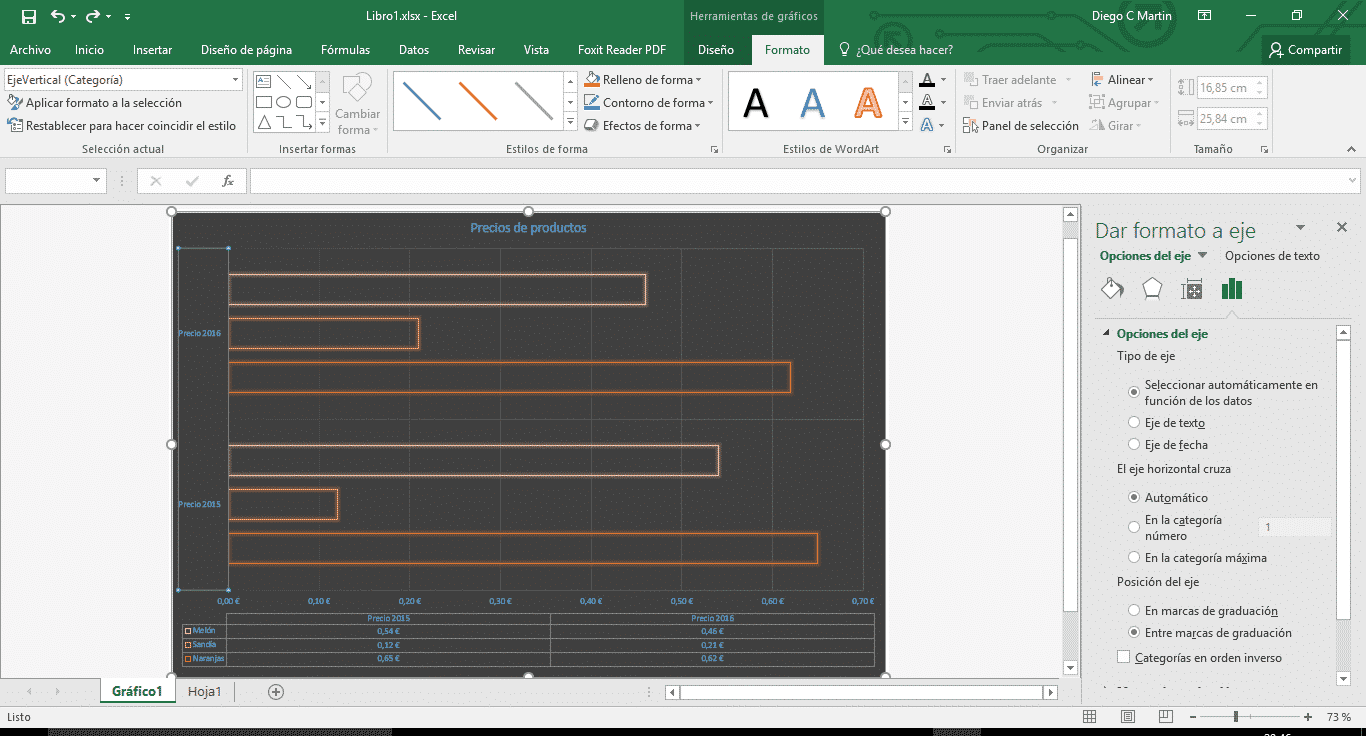
Vemos en la imagen anterior cómo en la sección estilos de forma aparecen unas líneas y la parte de WordArt está habilitada. Sin embargo, si hacemos clic en una de las barras se deshabilita la funcionalidad de WordArt, ya que no se trata de texto, y los estilos de forma cambian:
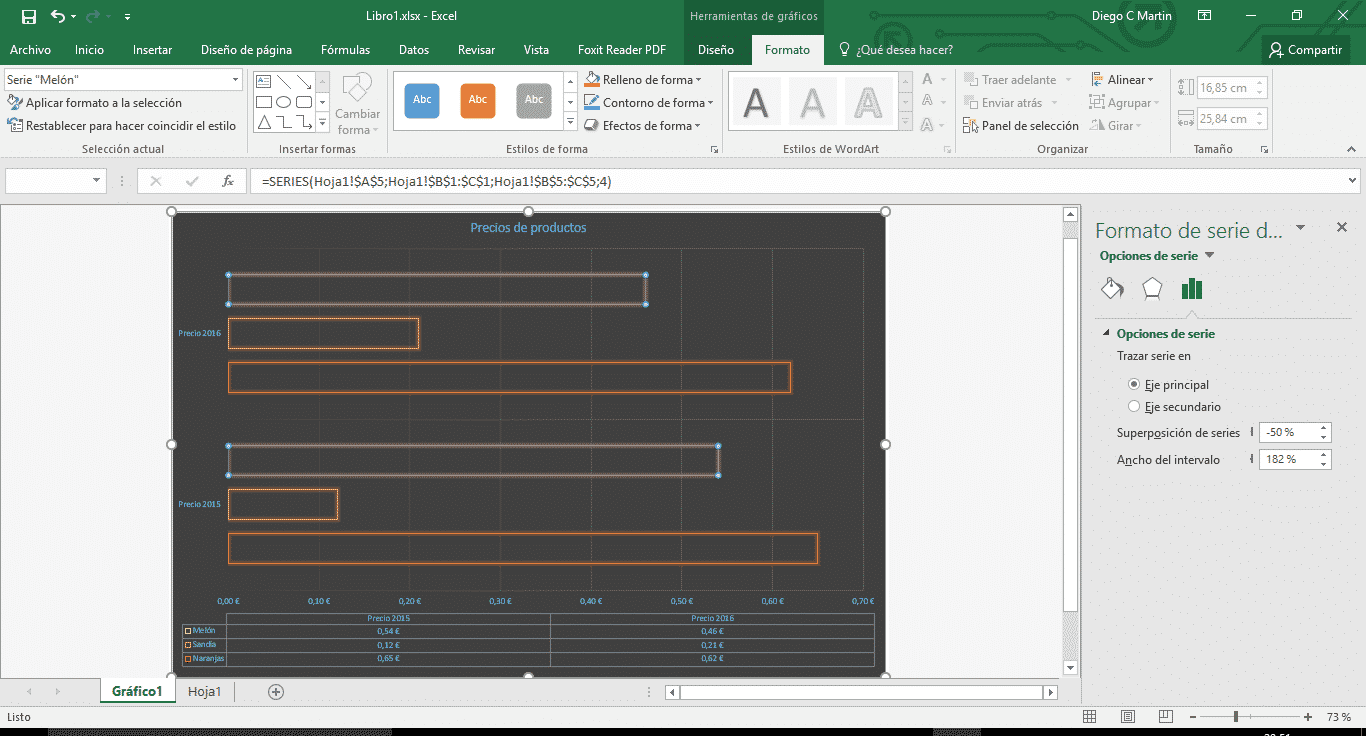
Así, por ejemplo, para el caso de los ejes, podemos cambiar el relleno, aplicándole un relleno con un color sólido, degradado, imagen, textura o trama.
Podemos ajustar el trazado de la línea, color, trasparencia, tipo, etc. Podemos aplicarle efectos de iluminación, sombreado, bordes, formato 3D, especificar la alineación y un montón de opciones específicas del comportamiento del eje como el intervalo entre las etiquetas, el intervalo entre marcas de graduación o la posición de los ejes y dónde se cruzan.
Como se puede intuir, las opciones de personalización son extraordinarias, y aunque no es complejo y en todo momento podemos ver el resultado y, como veremos a continuación, podemos volver atrás también en cualquier momento, al haber tantas opciones, puede ser un poco lioso al principio y si no tenemos necesidades muy elevadas de personalización, en la mayoría de las ocasiones recurriremos a los estilos preestablecidos.
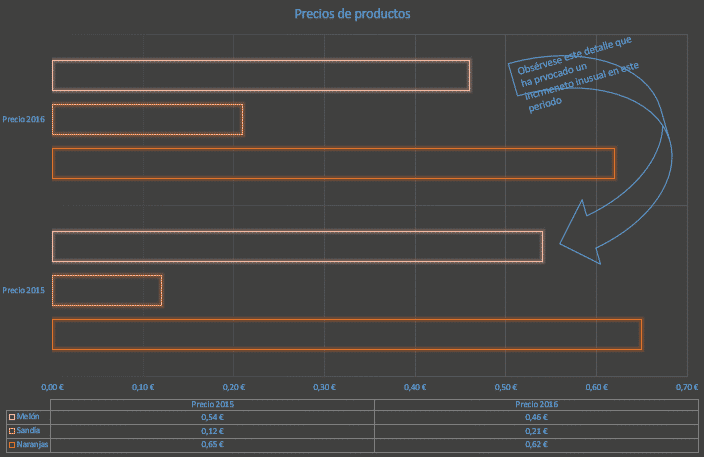
En el ejemplo anterior se ha agregado esa forma con forma de flecha curva que apunta desde la barra que simboliza al melón en 2016 a 2017, y además se ha insertado un texto explicativo y en el estilo de forma se ha aplicado un ajuste de borde sin rellenos similar al de las formas en el gráfico y del mismo color que el texto.
Como siempre, hay estilos predefinidos y podemos ajustar de forma visual con los botones de la sección en la cinta y de forma más detallada en el panel lateral derecho.
Lo mejor de todo es que, como decíamos al principio, esto lo vamos a poder aplicar a todos los textos del gráfico o bien sólo a algunos en función de lo que tengamos seleccionado en el selector inicial.
En el ejemplo a continuación se han cambiado los textos de todo el gráfico a un tono gris claro de los estilos predefinidos y posteriormente se ha vuelto a poner en azul el título y los datos del eje horizontal de manera individual.

No tiene sentido utilizarlo en la hoja actual ya que al haberla generado con la funcionalidad de mover gráfico que veíamos anteriormente, se trata de una hoja especial con elementos bloqueados y no se nos permite agregar más elementos a la misma.
Por ello, vamos a cambiar a la hoja en la que tenemos la tabla con los datos y en ella agregaremos dos gráficos distintos a partir de la misma tabla.
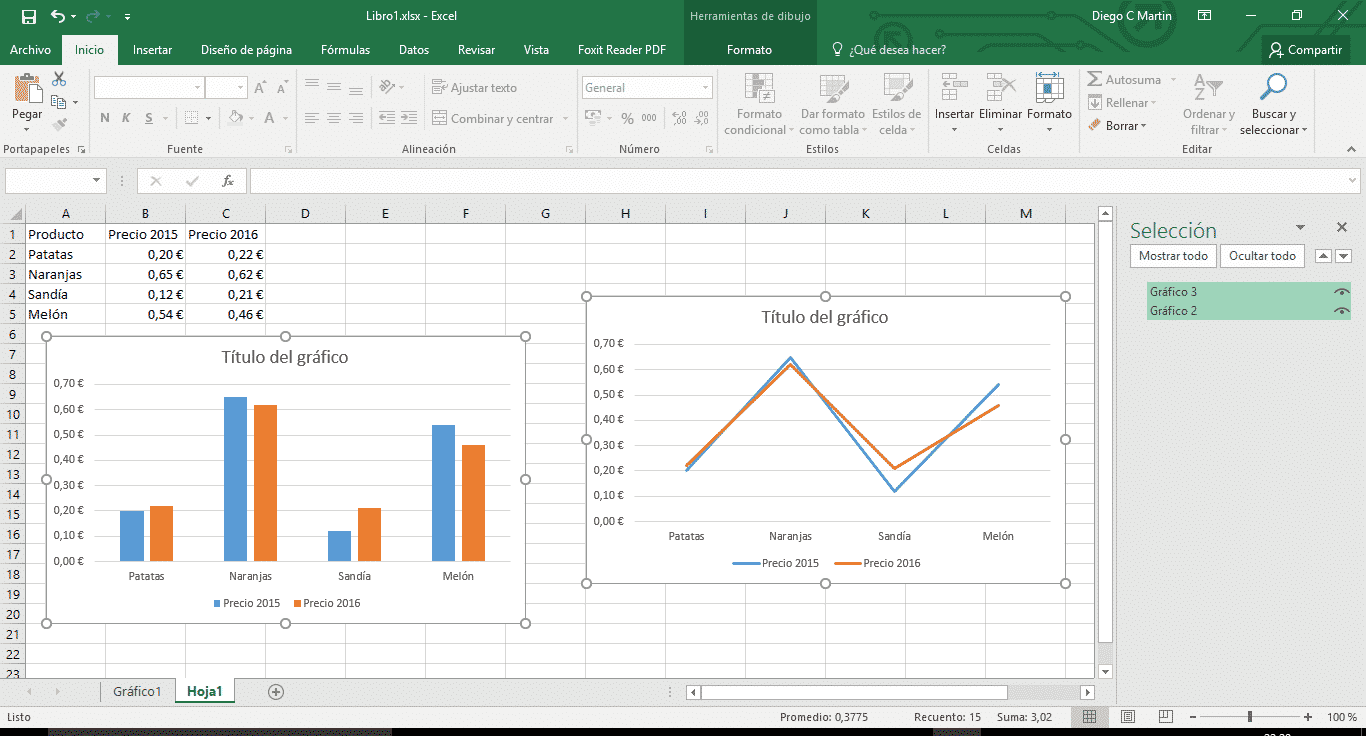
Como se puede ver en la imagen anterior, al haber insertado más de un elemento gráfico en la misma hoja y hacer clic sobre el panel de selección, aparece un panel derecho nuevo en el que se han seleccionado ambos gráficos (pulsando la tecla Ctrl).
De esta forma, vamos a poder aplicar todo lo aprendido hasta ahora a todos los elementos seleccionados a la vez, y no sólo eso, sino que podemos ocultar otros elementos que nos estorben durante el trabajo de configuración y también organizarlos unos encima de otros o con diversas alineaciones que podemos encontrar en el mismo apartado de la cinta.