En todas las aplicaciones ofimáticas se pueden insertar imágenes de forma similar. Normalmente nos dirigiremos al menú Insertar –> Imagen. Esto abrirá un cuadro de diálogo para localizar una imagen en el navegador de archivos.
Adicionalmente, Office siempre ha tenido un repositorio de imágenes propias y básicas de diversas temáticas accesibles desde la propia aplicación. Con el crecimiento de las comunicaciones esto ha cambiado en las últimas versiones, y veremos resultados directamente de Internet. Veamos:
Índice de contenidos del artículo
Si nos dirigimos a la opción Insertar –> Imágenes en línea aparecerá una nueva ventana con el buscador de imágenes de Bing embebido y con el filtro “Sólo Creative Commons” activado.
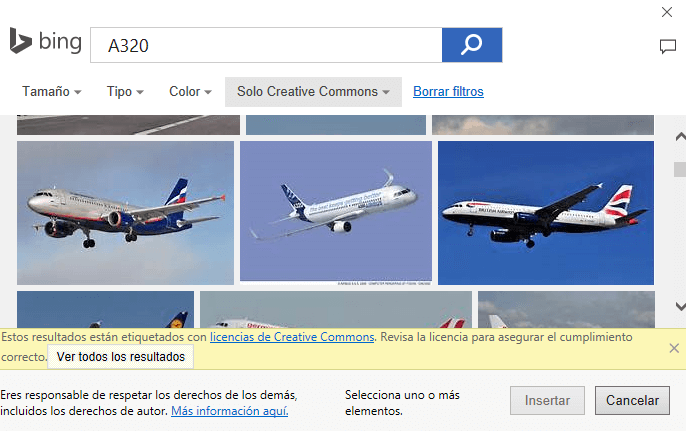
Como se puede ver en la imagen, hemos buscado A320, que es un conocido modelo de avión. Las licencias Creative Commons usualmente permiten el uso de las imágenes con fines comerciales, aunque es necesario leer exactamente las restricciones que tiene atribuidas cada una de ellas porque en muchos casos tendremos que enlazar y mencionar al autor o no se nos permitirá hacer cambios sobre la misma.
Una vez que hemos hecho la búsqueda, basta con seleccionar la deseada y hacer clic sobre el botón Insertar en la esquina inferior derecha del cuadro de la ventana para que la imagen aparezca en el contenido de nuestro documento.
La inserción de una imagen propia es igual de sencillo. Nos dirigimos a Insertar –> Imagen y aparecerá una ventana similar a la siguiente:
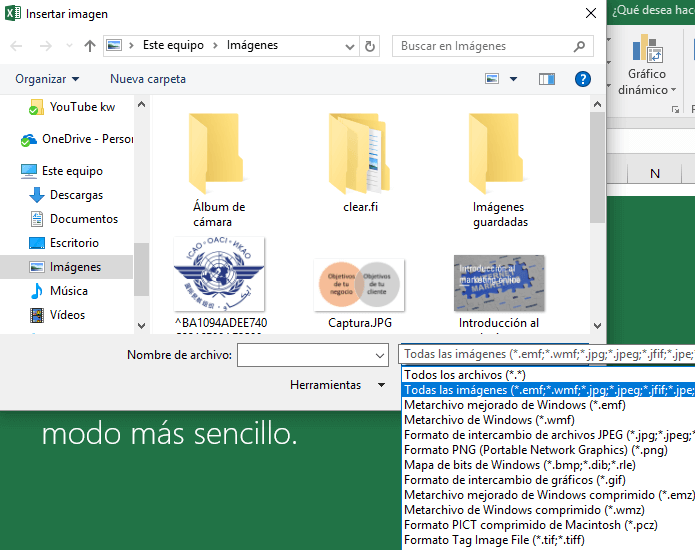
En la imagen anterior se puede observar cómo aparece el navegador de archivos de Windows situado de forma predeterminada en la carpeta imágenes del usuario activo en el sistema.
Podríamos seleccionar una o varias imágenes con los procedimientos descritos en secciones anteriores y aparecerían en nuestro documento a continuación. Es interesante detenerse a mencionar el filtro que aparece desplegado en la ilustración. Con él podemos filtrar el contenido de la carpeta activa por una determinada extensión o tipo de archivo de imagen. También la caja para escribir el nombre nos puede servir de filtro.
Otra manera muy cómoda de insertar una imagen en un documento es arrastrándola directamente con el ratón o bien mediante las funciones de copiar y pegar.
En las nuevas versiones de Office esto se ha mejorado, ya que anteriormente no valía con copiar y pegar, sino que era necesario ir al menú Insertar o bien arrastrar, lo cual a veces puede ser engorroso, especialmente si trabajamos con una pantalla pequeña.
Una vez que hemos agregado una imagen podemos realizar múltiples operaciones para que el resultado final sea mucho más adaptado a nuestras necesidades.
Para realizar cualquier operación de las que se describen a continuación será necesario tener la imagen seleccionada previamente. Para seleccionarla hacemos clic sobre ella. Veremos cómo aparecen a su alrededor una serie de puntos y un borde. Esto es indicativo de que está seleccionada.
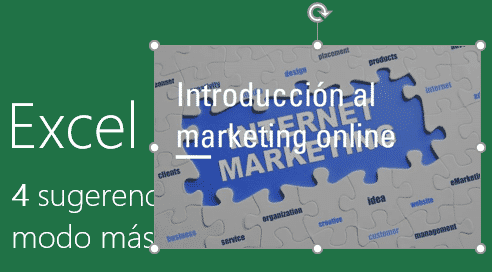
Veamos las funcionalidades más relevantes y que podemos encontrar en la mayoría de las aplicaciones para aplicar en las imágenes:
Podemos definir la ubicación de una imagen simplemente arrastrándola a la ubicación deseada. Según la aplicación en la que estemos trabajando es posible que esto no se atan fácil como parece, ya que tendremos que tener en cuenta el ajuste del texto al su alrededor, o lo que es lo mismo, cómo se tienen en cuenta entre sí texto e imagen.
Generalmente podemos ubicar las imágenes en línea con el texto, alineado este a un lado, al otro, alrededor, más pegado, más alejado, etc. En cualquiera de estos casos, la aplicación tratará de abrir hueco para a imagen entre el texto. Para determinar dónde aparece es útil fijarse en el cursor intermitente mientras estamos arrastrando la imagen y antes de soltarla. En cuanto lo hagamos, el texto se ajustará con respecto a la imagen en función del ajuste.
En cambio, es más fácil ajustar la ubicación de la imagen cuando la traemos hacia adelante o la enviamos hacia atrás del texto. En este momento ya no se estorbarán una cosa con la otra, pero hay que tener en cuenta que se solaparán. Es decir, que taparemos parte del texto si la imagen se encuentra en el frente o arriba, y el texto tapará a la imagen si la enviamos al fondo.
Esto también afecta a imágenes u otros elementos gráficos entre sí.
En la imagen anterior veíamos cómo la imagen aparece sobre el texto.
En la imagen a continuación, vemos cómo se envía al fondo a misma imagen anterior. En este momento, en cuanto dejemos de seleccionar la imagen la perderemos de vista y será bastante complicado volver a seleccionarla con el ratón.
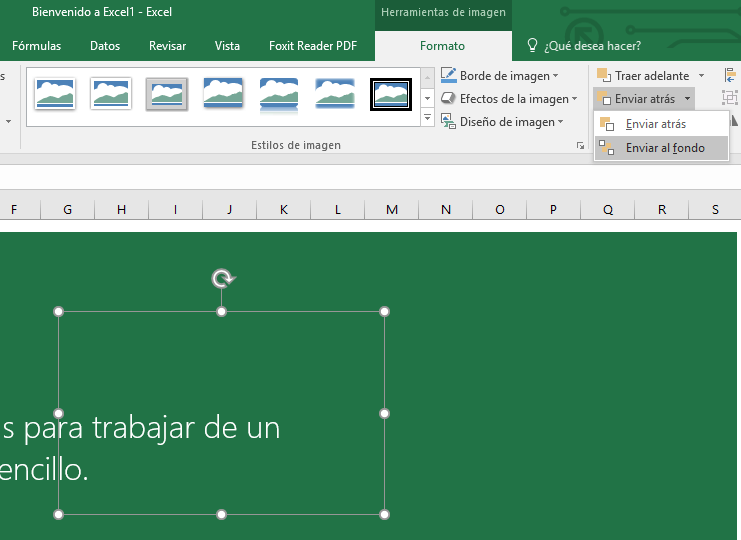
Podemos ajustar el tamaño de la imagen pinchando y arrastrando de los puntos en los extremos. De esta forma estamos cambiando el tamaño de la imagen en cuanto a dimensiones, es decir, que vamos a modificar la superficie que esta ocupa en el documento. Al redimensionar una imagen, la aplicación que utilizamos se ocupa de redibujarla para que se vea adaptada al nuevo tamaño. En este sentido hay que tener en cuenta que, si incrementamos el tamaño, puede que no la veamos igual de nítida.
Las imágenes tienen una densidad de píxeles por unidad de espacio. Cada uno de esos píxeles tiene un color distinto, y a unión de muchos píxeles vistos desde lejos es lo que percibimos como una imagen. En realidad, son como mosaicos en miniatura. Por tanto, si la estiramos, estamos estirando el tamaño de cada píxel, y llegará un momento en que veamos los píxeles como pequeños cuadrados. Este fenómeno se conoce vulgarmente como pixelarse. Se entiende que una imagen se pixela cuando aumentamos su tamaño o hacemos zoom de forma que nuestro ojo llegue a identificar esos pequeños cuadrados.
Necesitaremos una imagen a gran calidad para que al redimensionarla hacia arriba no se pixele. Hacia abajo no tenemos ese problema.
Por otro lado, otra cosa importante a tener en cuenta es la proporción. Para ello es necesario fijarse en que disponemos de puntos para redimensionar a ambos lados, arriba y debajo de la imagen y en las esquinas. Si tiramos de un lado, de arriba o de abajo, estamos literalmente aplastando o estirando la imagen. Estamos rompiendo su proporción y si no lo hacemos con cuidado la deformaremos.
Para evitar deformar las imágenes debemos redimensionar cuidando la proporción de aspecto. Esto se consigue redimensionando por las esquinas. Al arrastrar de una de las esquinas estamos ajustando el tamaño de forma proporcional en el alto y en el ancho y la imagen no se deformará.
Al recortar estamos también cambiando el tamaño de la imagen, pero en lugar de ir adaptándose al tamaño que le especificamos, simplemente desecharemos la parte que no seleccionamos y por tanto queda eliminada. Por supuesto, sólo tiene sentido recortar para eliminar un trozo de imagen. En ocasiones, el recorte es una operación complementaria al redimensionamiento si queremos incrustar una imagen en un hueco que es más pequeño que la imagen y además tiene distinta proporción.
En Office 2016, para recortar disponemos de una herramienta con el mismo nombre en la pestaña especial de Formato de imagen que aparece cuando tenemos una imagen seleccionada. En otras herramientas ofimáticas normalmente no disponemos de herramientas de este tipo en la misma aplicación, sino que como en el caso de Libre Office, existe otra dentro la suite ofimática, que en este caso se llama Libre Office Draw. Lo mismo ocurre en Google Docs.
En cualquiera de las ediciones más modernas de MS Office también disponemos de diversas herramientas de edición de imágenes como esta y sucesivas. Al igual que en el caso del recorte, es posible que algunas de estas funciones las tengamos disponibles en otras aplicaciones específicas para adición de imágenes en otros conjuntos de aplicaciones ofimáticas.
La rotación consiste voltear las imágenes hacia un lado u otro, es decir, en sentido horario o anti horario y en un número específico de grados, de modo que, si rotamos por ejemplo 90 grados a la derecha una imagen apaisada, la estamos poniendo en posición vertical y si la giramos 180 grados en cualquiera de los sentidos, la estamos poniendo al revés.
Para rotar o girar una imagen podemos hacerlo a ojo, arrastrando con el ratón desde el icono circular que aparece en la parte superior cuando está seleccionada.
También hay algunos giros predeterminados como a la derecha o izquierda 90º o 180º. Además, si dentro de las herramientas de formato de imagen con la imagen seleccionada, nos dirigimos a la opción Girar à Más opciones de rotación, podemos configurar las rotaciones forma numérica.
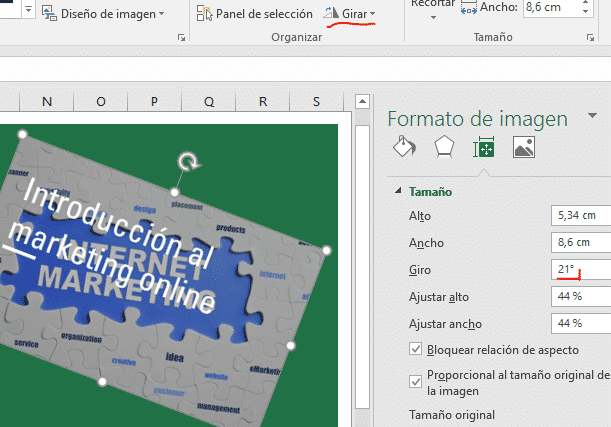
En formato de imagen también disponemos de una opción para modificar el contraste y el color. En el apartado Color podemos encontrar diversas paletas preestablecidas que nos permitirán usar filtros típicos como sepia, en blanco y negro, diferentes saturaciones, etc. Además, mediante a opción Opciones de color de la imagen…, en la parte inferior del conjunto, Accedemos nuevamente a la configuración numérica más avanzada en este sentido. Para los que sean expertos en esta materia.
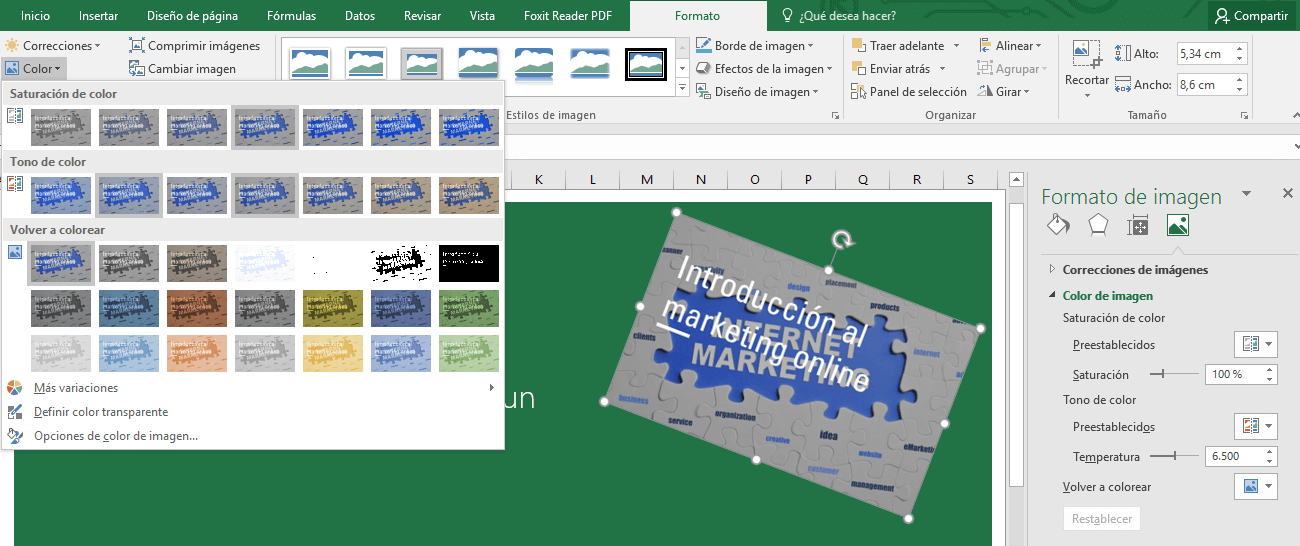
Como se puede ver, en este apartado podemos configurar de forma numérica valores como tono, saturación, tono, temperatura o coloreado. Podemos observar cómo se modifica la imagen a la par que cabíamos los valores y así ver el resultado en todo momento.
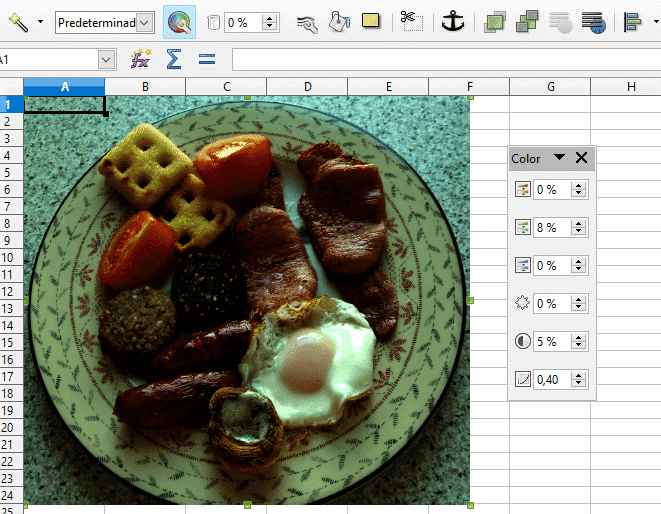
En la imagen anterior podemos ver las herramientas de que disponemos en Libre Office para manipular imágenes. Aunque no con tanta variedad de diseños preestablecidos, en general contamos con las mismas funcionalidades. Por ejemplo, en la paleta de color que se encuentra abierta en el lado derecho, se pude observar cómo podemos también modificar valores como tonos de colores básicos, brillo, contraste o gamma.
También contamos con una seria de efectos artísticos que aplicar sobre nuestras imágenes. En este caso no es necesario configurar nada especial, simplemente aplicamos un efecto y vemos como queda, si no nos gusta siempre podemos volver atrás y aplicar otro distinto. Ambas herramientas cuentan con diversos efectos, aunque no los mismos.
Desde la versión 2010, Office cuenta con un interesante apartado para aplicar también estilos y efectos sobre las imágenes. Lo podemos encontrar en la zona central de la cinta en la pestaña de formato de la imagen. Existen efectos preestablecidos de fácil acceso y si desplegamos las opciones mediante el pequeño icono de la esquina inferior derecha, accedemos al panel de herramientas. Aparece marcado en rojo en la imagen siguiente.
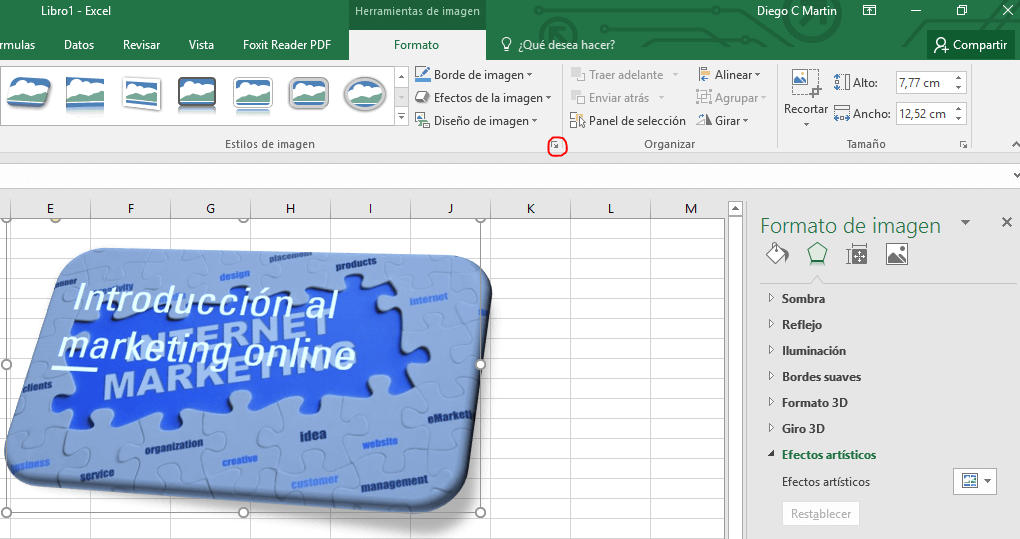
Como se puede observar, la imagen “Introducción al marketing online” que aparece dentro de la ilustración anterior, tiene aplicado un efecto que le aplica una rotación, inclinación, profundidad, bordes redondeados y sombras. Se le ha aplicado un efecto prediseñado llamado “Perspectiva biselada”.
Además, en el panel derecho podemos ajustar esos parámetros en los apartados correspondientes, simplemente desplegando al hacer clic en la flechita que aparece en el margen izquierdo. Cada uno de ellos tendrá un ajuste distinto en función de su utilidad. Así, por ejemplo, en el apartado formato 3D, podemos modificar la profundidad, el ancho y el alto del efecto, color y grosor del contorno, material o iluminación.
Veamos cómo resulta la imagen tras aplicar sobre el efecto anterior un material metálico con iluminación cálida en un ángulo de 40º:
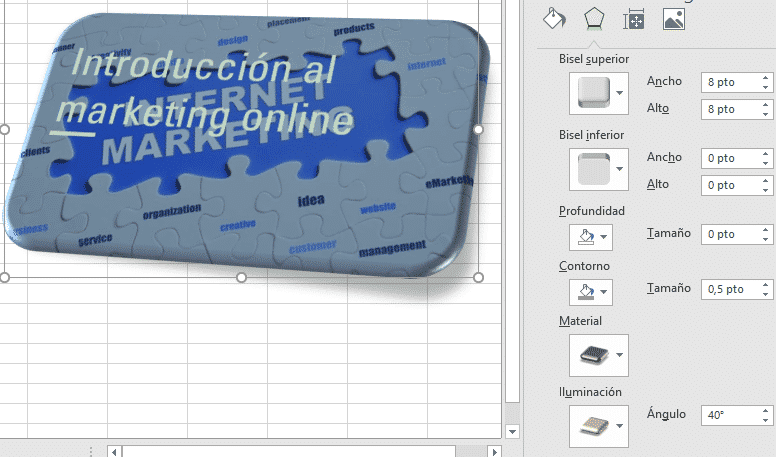
Otra funcionalidad exclusiva de las últimas versiones de MS Office es la habilidad de eliminar el fondo de las imágenes de forma fácil y rápida. Esta es la bomba, una de las más usadas y deseadas:
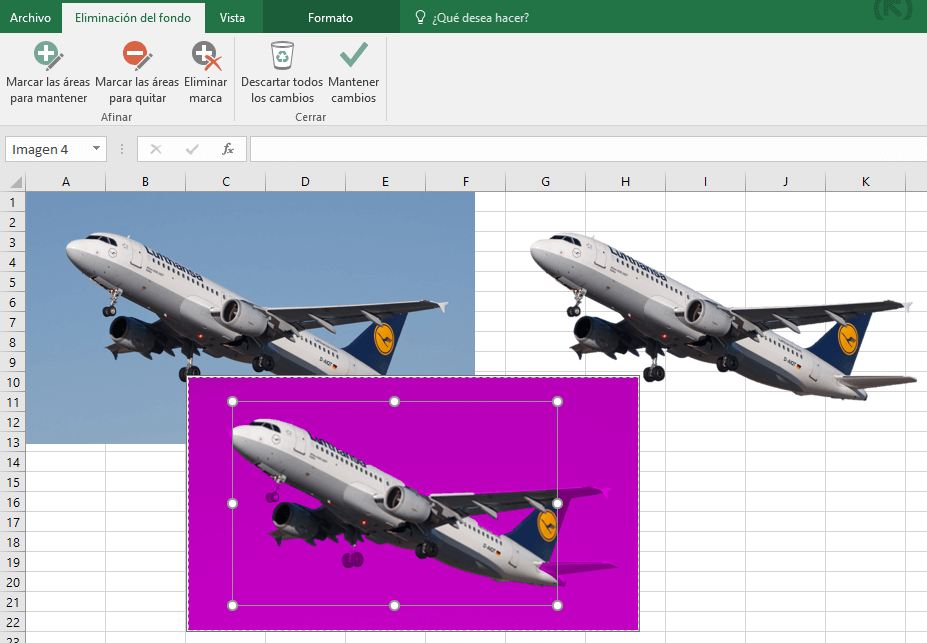
Como se puede ver en la imagen anterior, hay tres imágenes del mismo avión. La de la parte superior izquierda es la original, la de la parte superior derecha es la misma imagen tras eliminar el fondo con esta herramienta de MS Office, y en la parte inferior central, podemos ver una tercera copia de la imagen del avión con la herramienta de eliminación de fondo en proceso de configuración.
Como puedes ver, hay un cuadro con puntos similar al que usábamos anteriormente para redimensionar. En Este caso vamos a seleccionar aquellas partes de la imagen que queramos mantener o por el contrario, las que queramos sustraer.
Esto lo controlamos con los mandos especiales que aparecen ahora en la cinta, cuando estamos utilizando la herramienta de eliminación del fondo. En el ejemplo se va a sustraer el área que se ve en color morado. Si nos fijamos en detalle nos damos cuenta de que, si aplicáramos la eliminación de fondo con esa selección, vamos a eliminar también parte de un ala y de las aletas traseras.
Una vez hemos seleccionado correctamente el área a eliminar o dejar, hacemos clic en “Mantener los cambios” y veremos cómo se aplica la sustracción del fondo.
Para acceder a esta funcionalidad disponemos de un botón en la parte izquierda de la cinta, en la sección Ajustar, dentro de las herramientas de formato de imagen, cuando tenemos seleccionada una imagen.
Otra funcionalidad interesante de las últimas versiones de MS Office es la inclusión de un atajo para incluir en sus documentos capturas de pantalla. Si nos dirigimos a la pestaña Insertar, en el área Ilustraciones de la cinta, veremos un botón desplegable que nos permite incrustar cualquiera de las ventanas que tengamos abiertas en ese momento en el equipo o incluso un recorte de una de ellas.